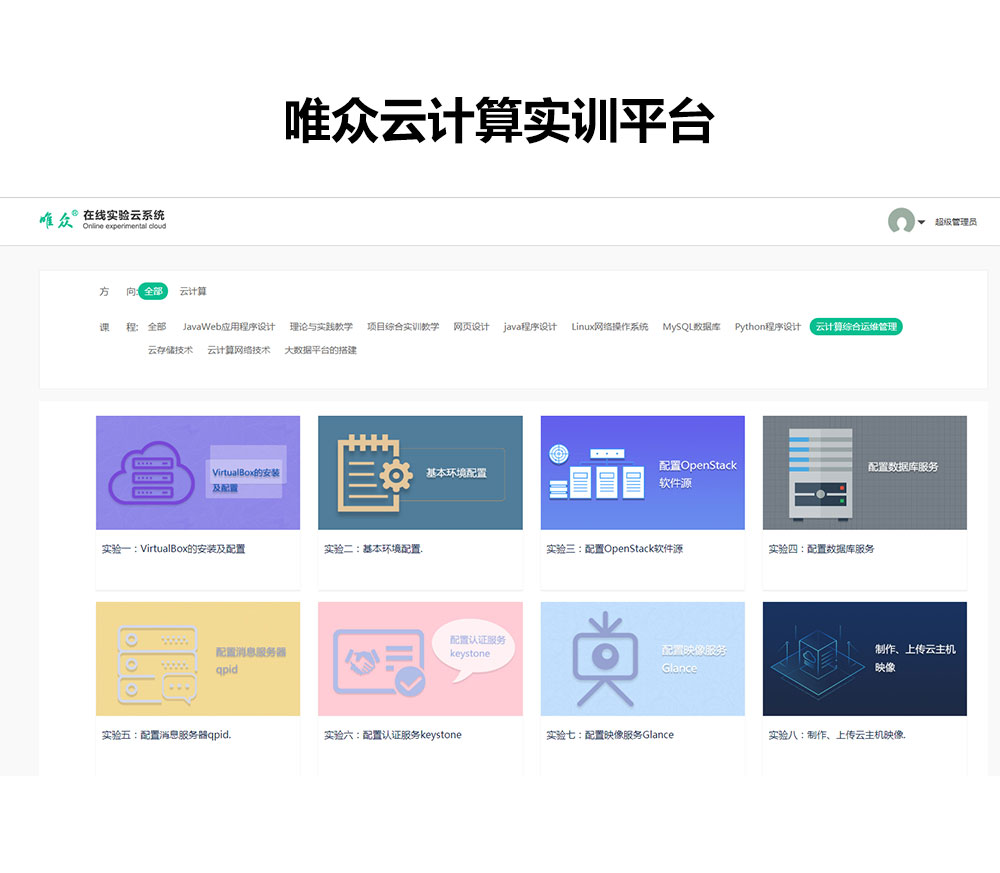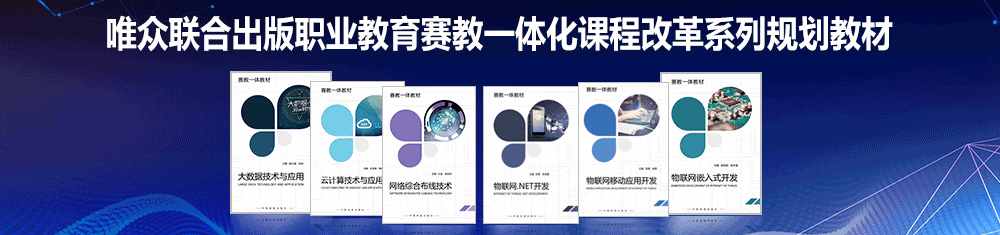云计算技术区||安装 CentOS7 操作系统
安装 CentOS7 操作系统
①打开 VMware Workstation 虚拟机,选择“创建新的虚拟机”,如图 2-1 所示。
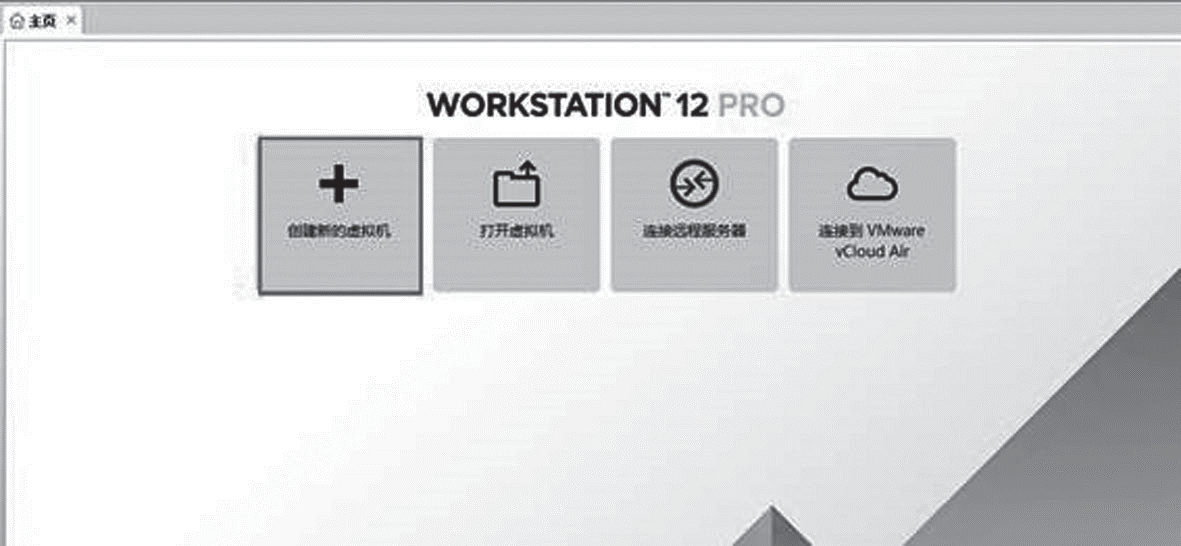
图 2-1 创建虚拟机
②选择“Linux”→“CentOS 64 位”操作系统,如图 2-2 所示。
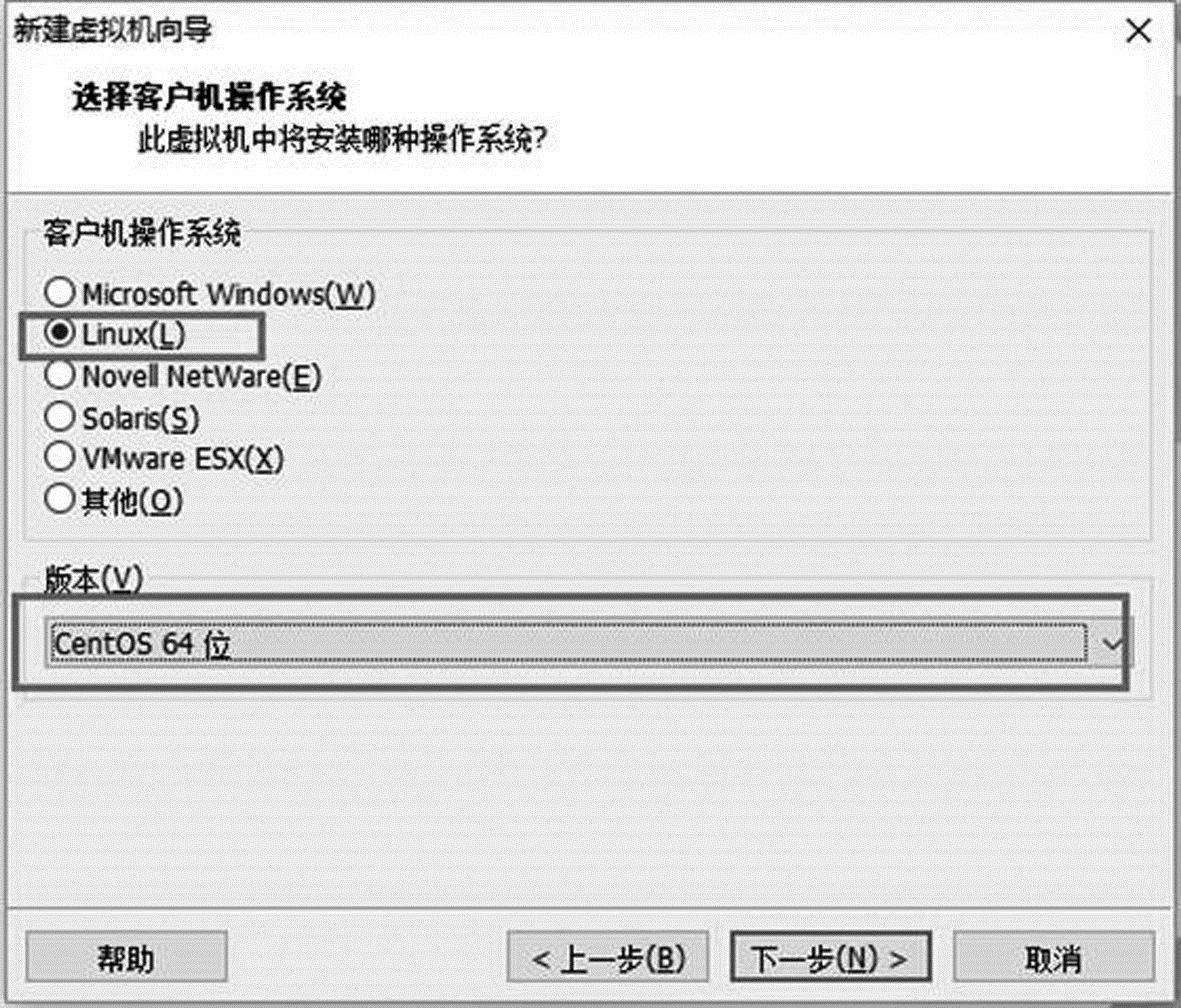
图 2-2 选择操作系统
③为虚拟机命名,并选择安装位置,如图 2-3 所示。
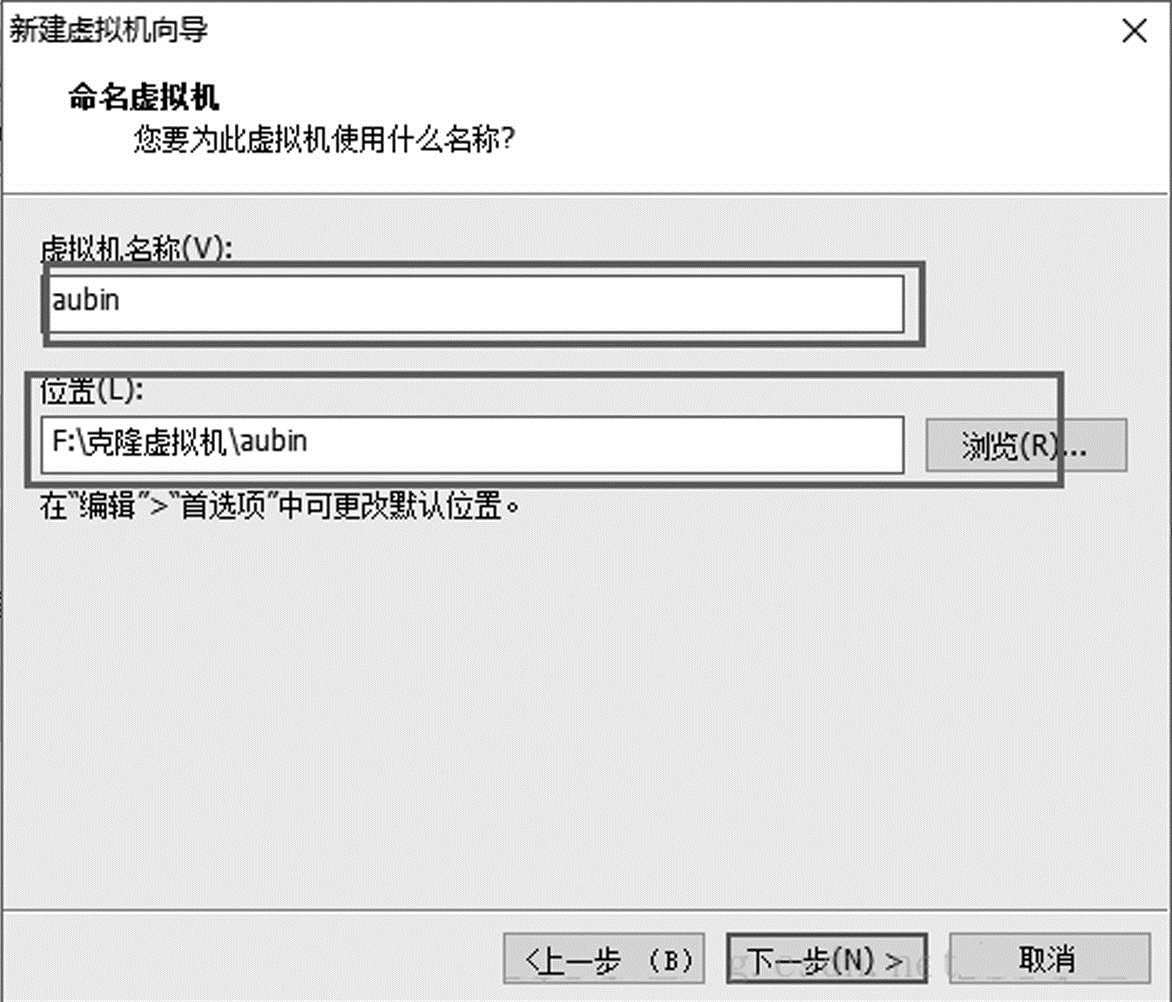
图 2-3 选择安装位置
④设定虚拟机存储方式,并设定磁盘大小,如图 2-4 所示。
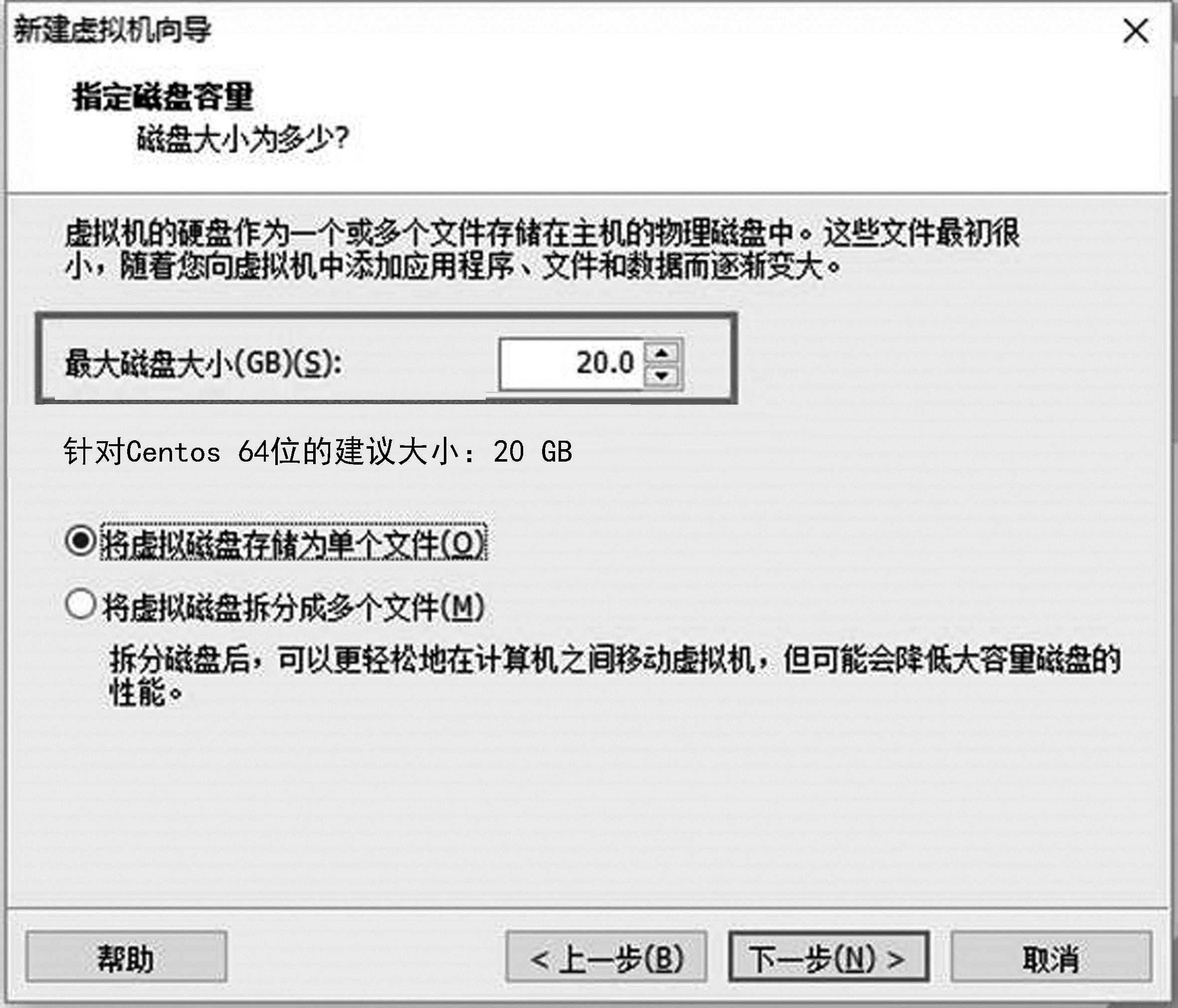
图 2-4 设定磁盘大小
⑤完成虚拟机的创建,如图 2-5 所示。
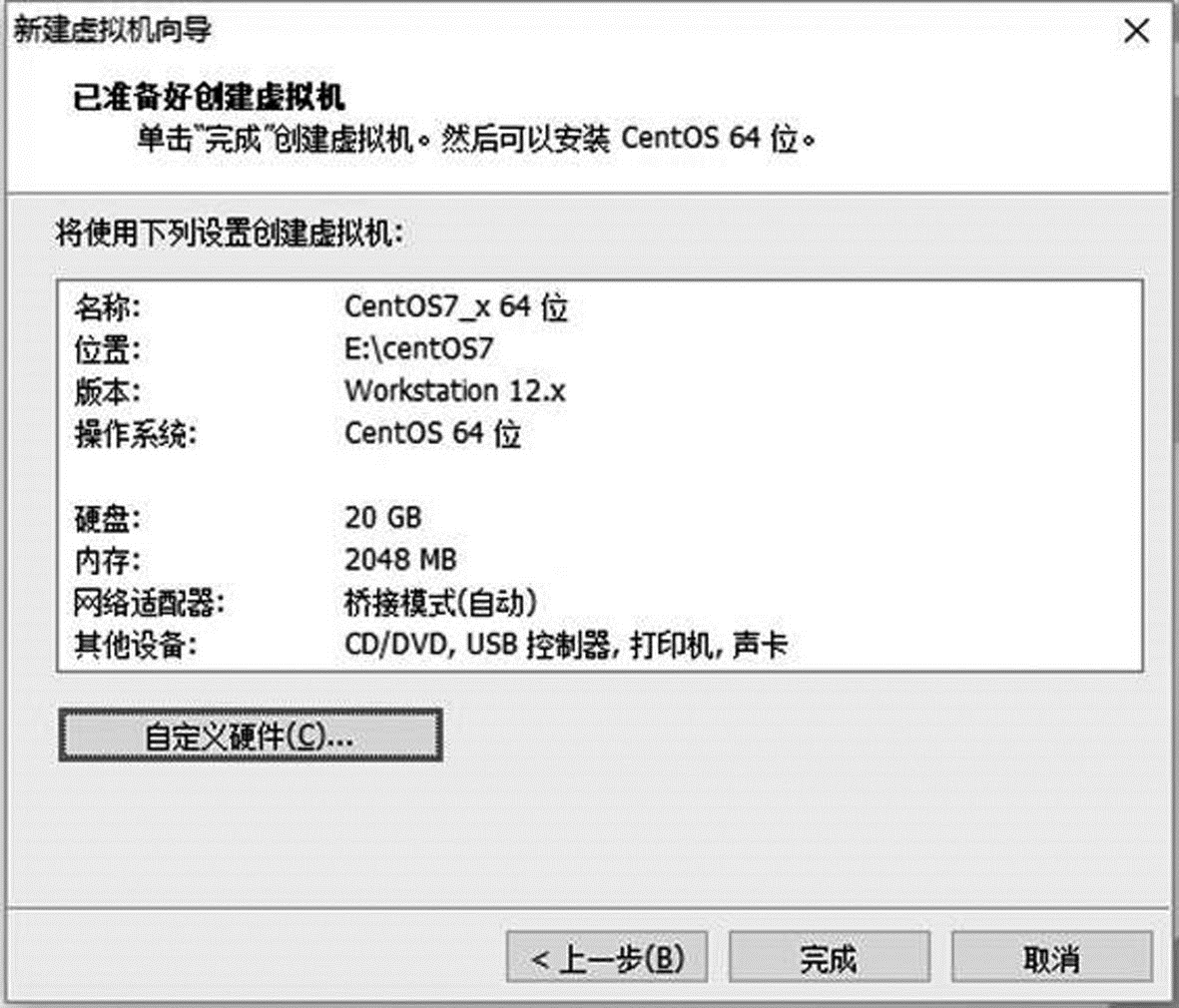
图 2-5 创建完成
⑥导入 centOS Linux7 系统镜像,如图 2-6 所示。
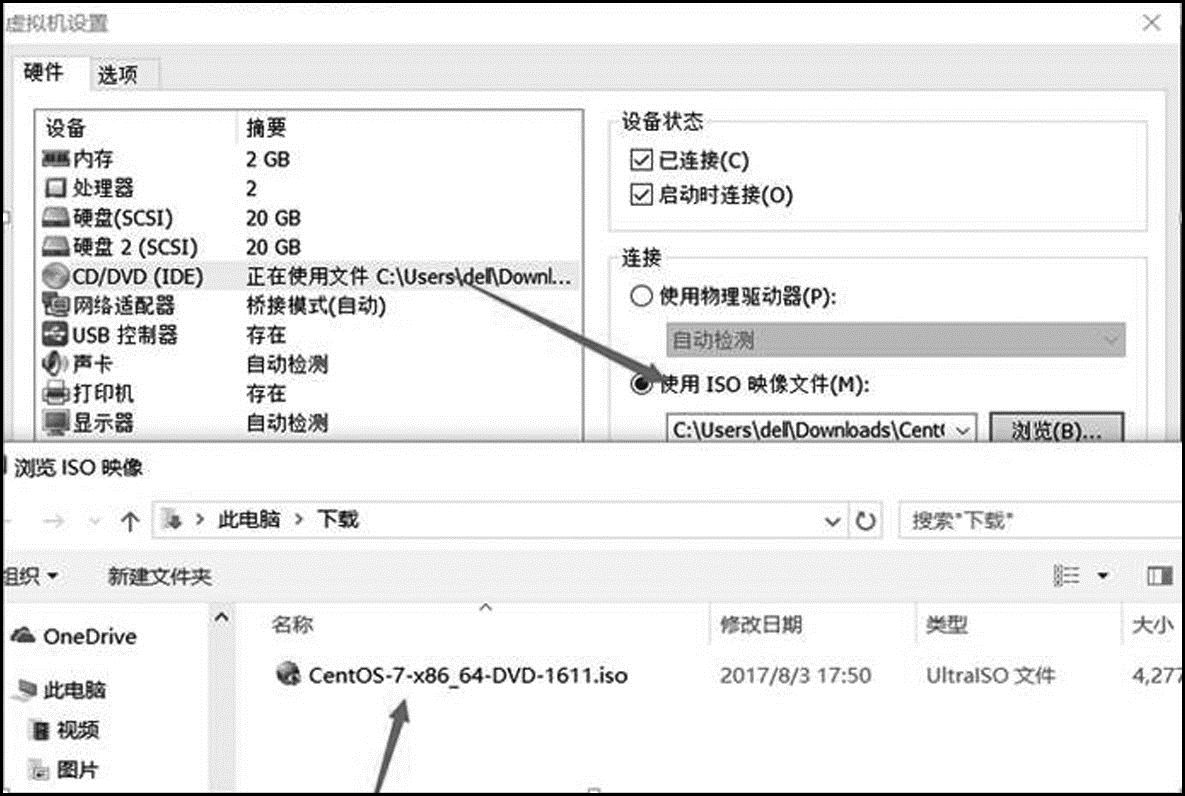
图 2-6 导入镜像
⑦打开虚拟机,进入开机页面。按【↑】【↓】键选择“Install CentOS Linux7”选项,如图 2-7
所示。然后按【Enter】键,进入安装界面。
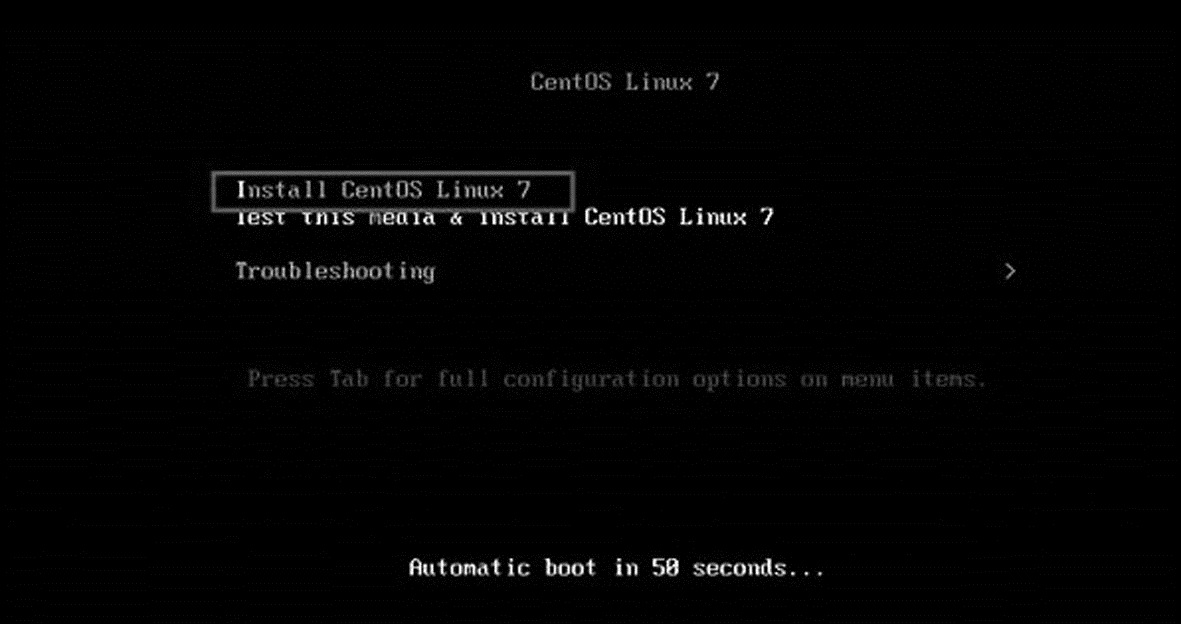
图 2-7 系统选择界面
⑧进入 CentOS Linux 7 系统配置页面,选择系统语言,如图 2-8 所示。
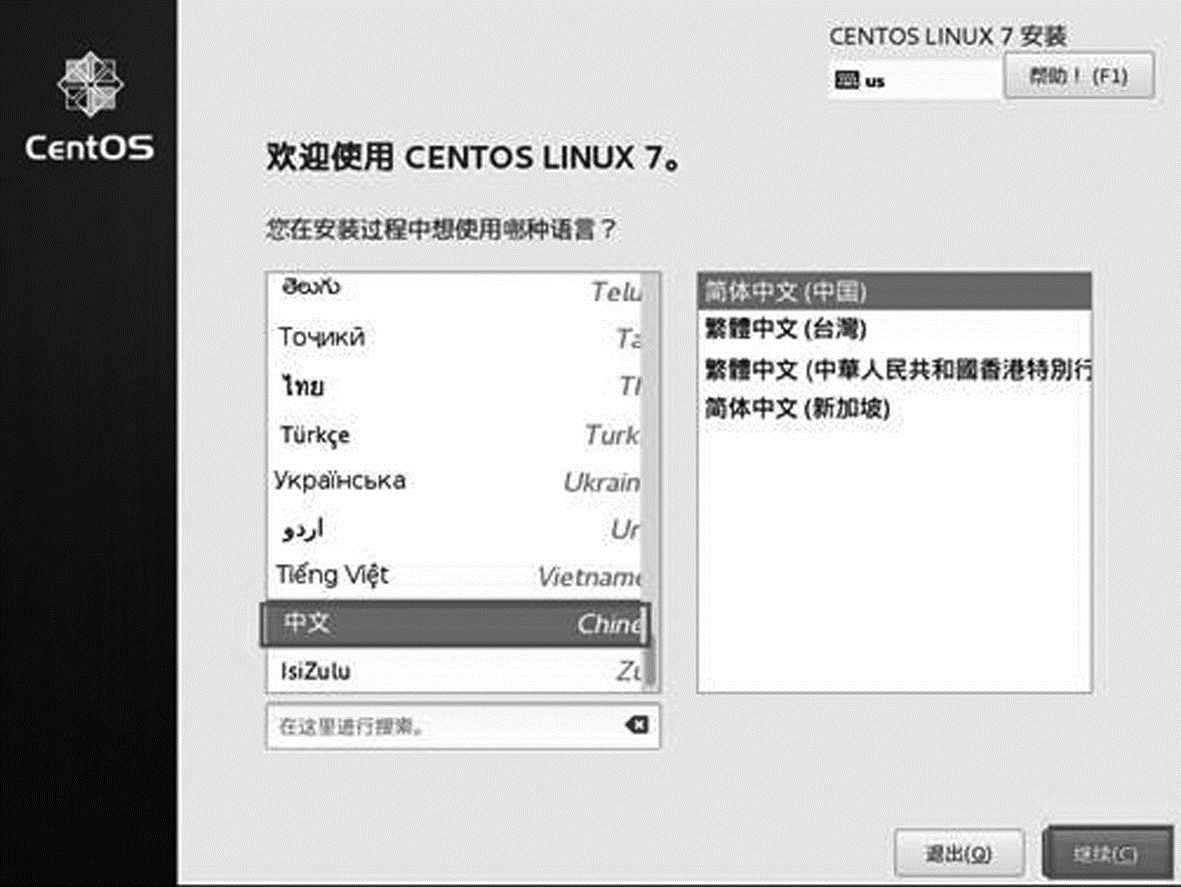
图 2-8 选择系统语言
⑨安装信息摘要,如图 2-9 所示。
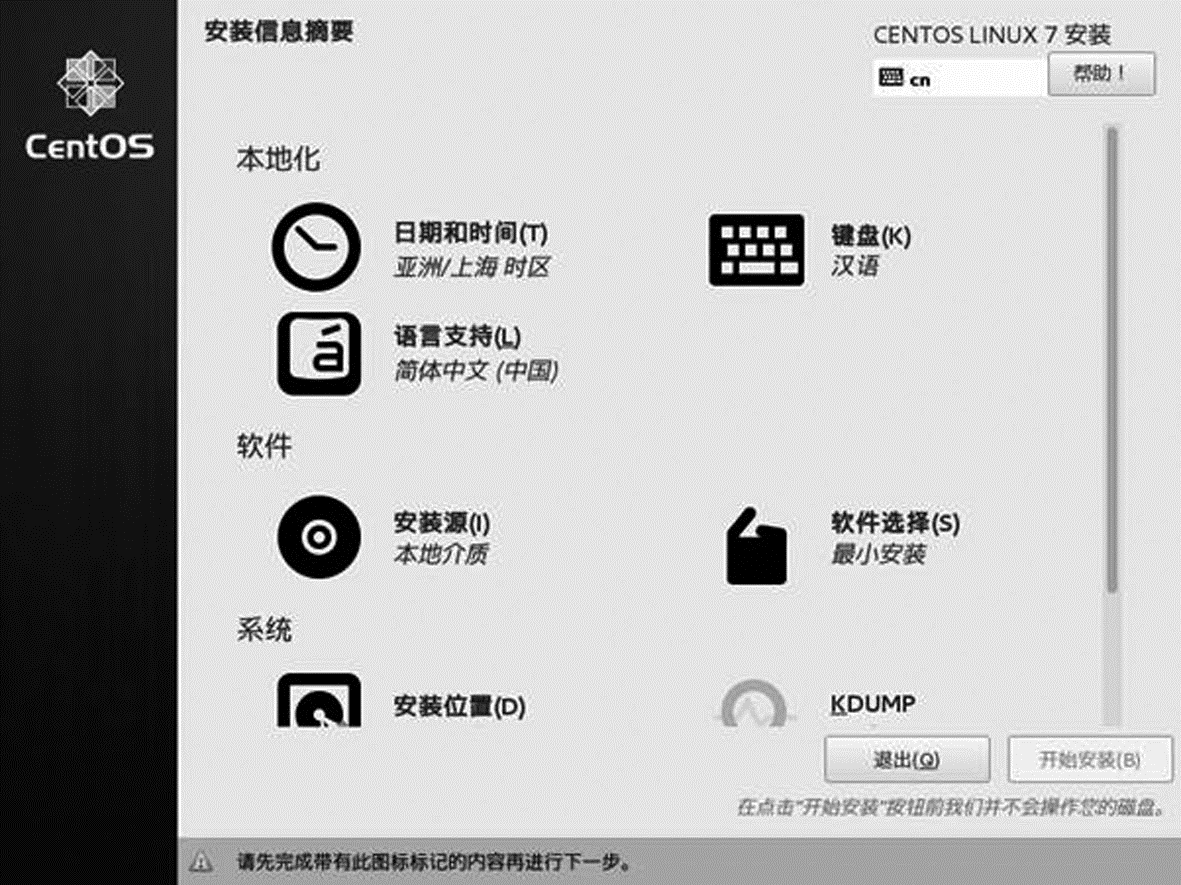
图 2-9 安装信息摘要
⑩软件选择 :选择“最小安装”,如图 2-10 所示。
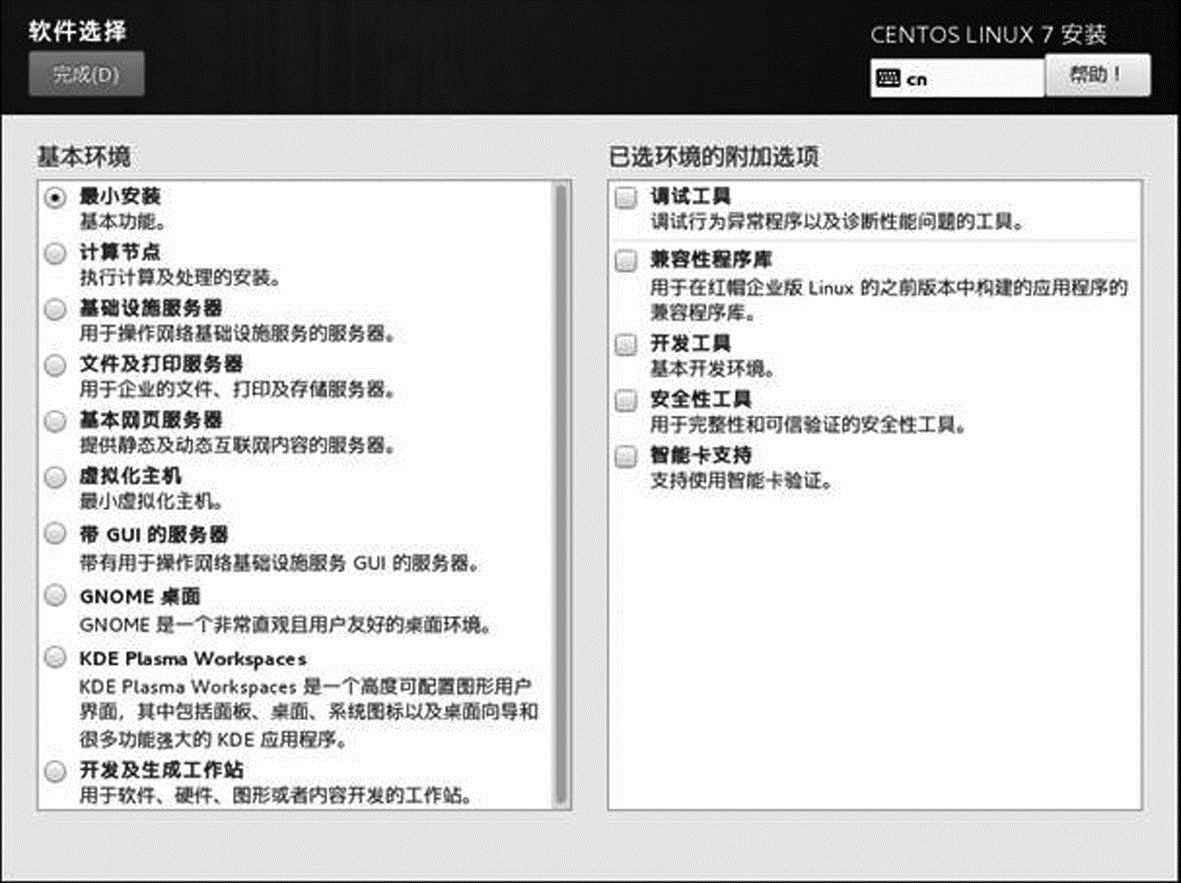
图 2-10 最小化安装
对硬盘进行配置,首先选择安装位置,再选择手动进行分区。
添加挂载点“/boot”分区,并挂载一个“/swap”分区和一个根分区。操作步骤如图2-11~图2-16所示。
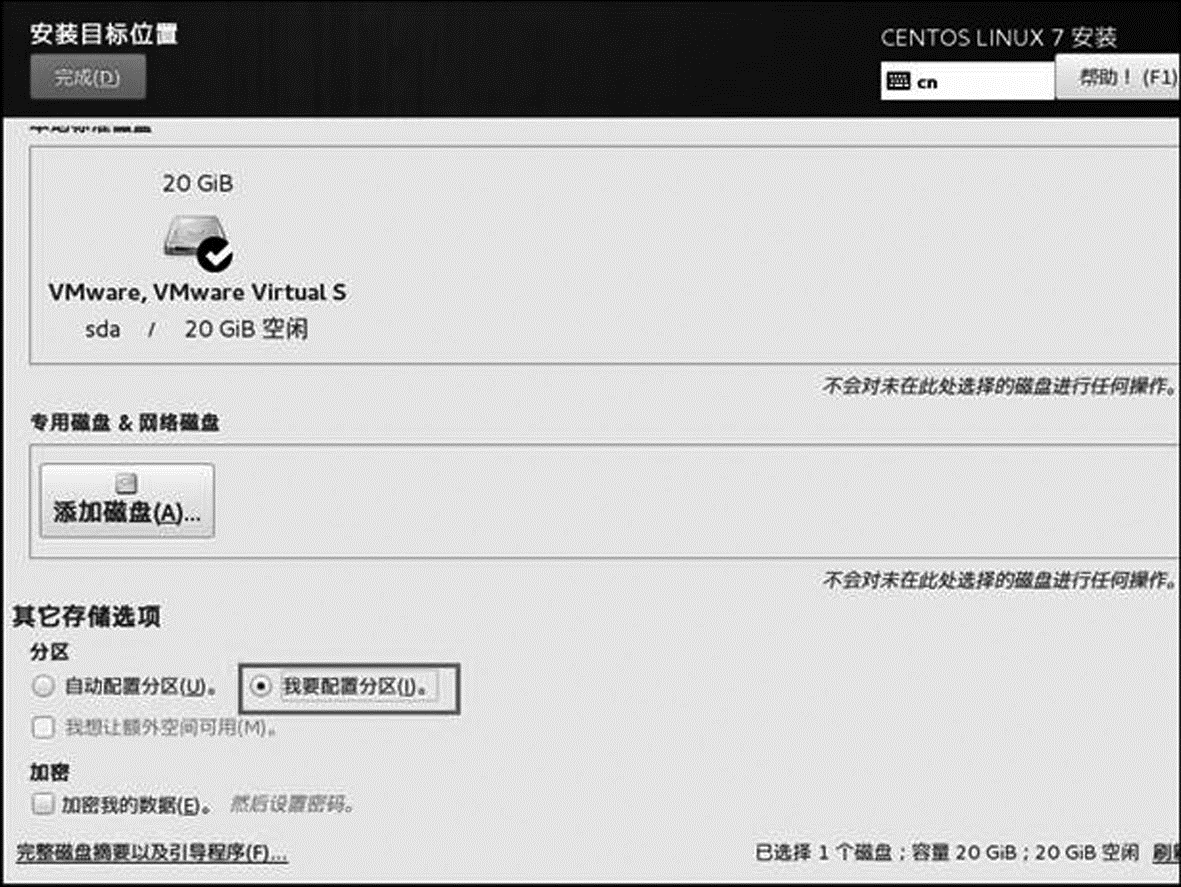
图 2-11 硬盘配置分区 1
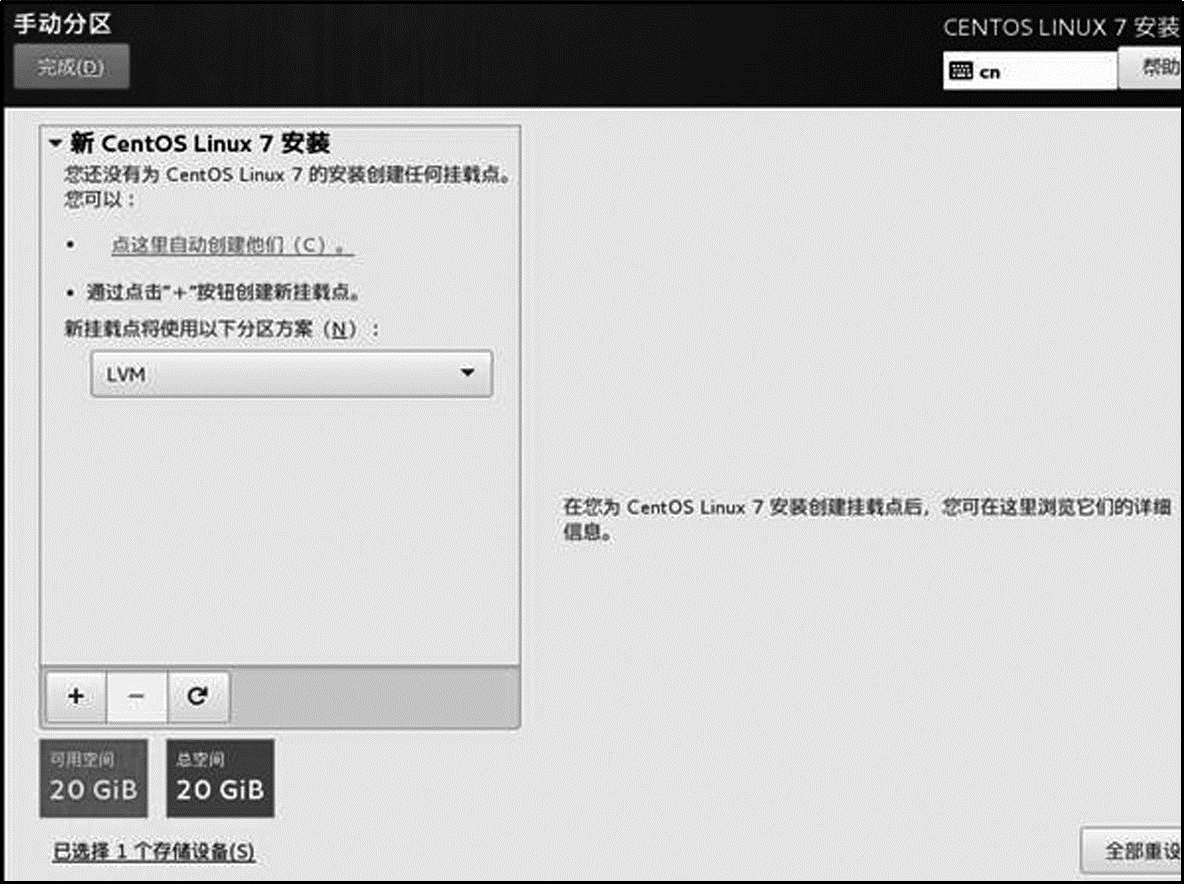
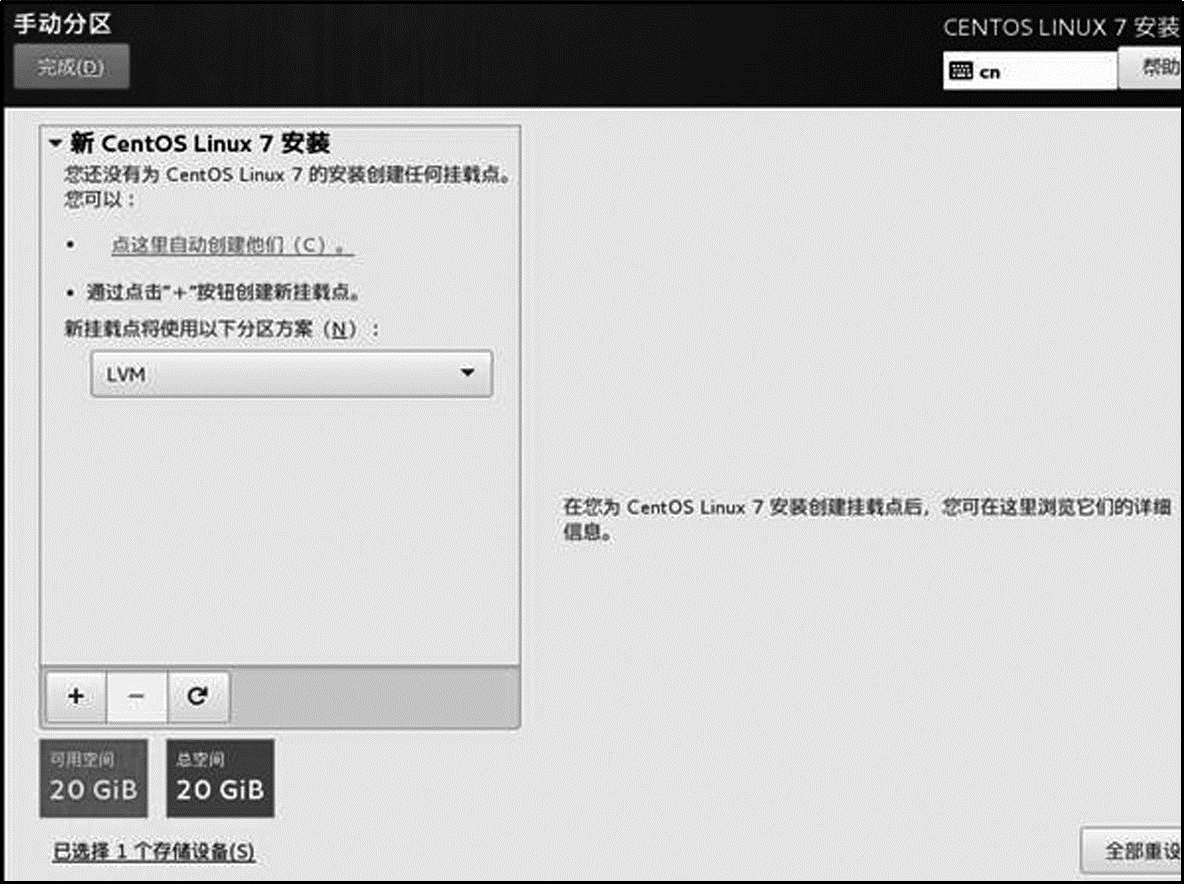
图 2-12 硬盘配置分区 2
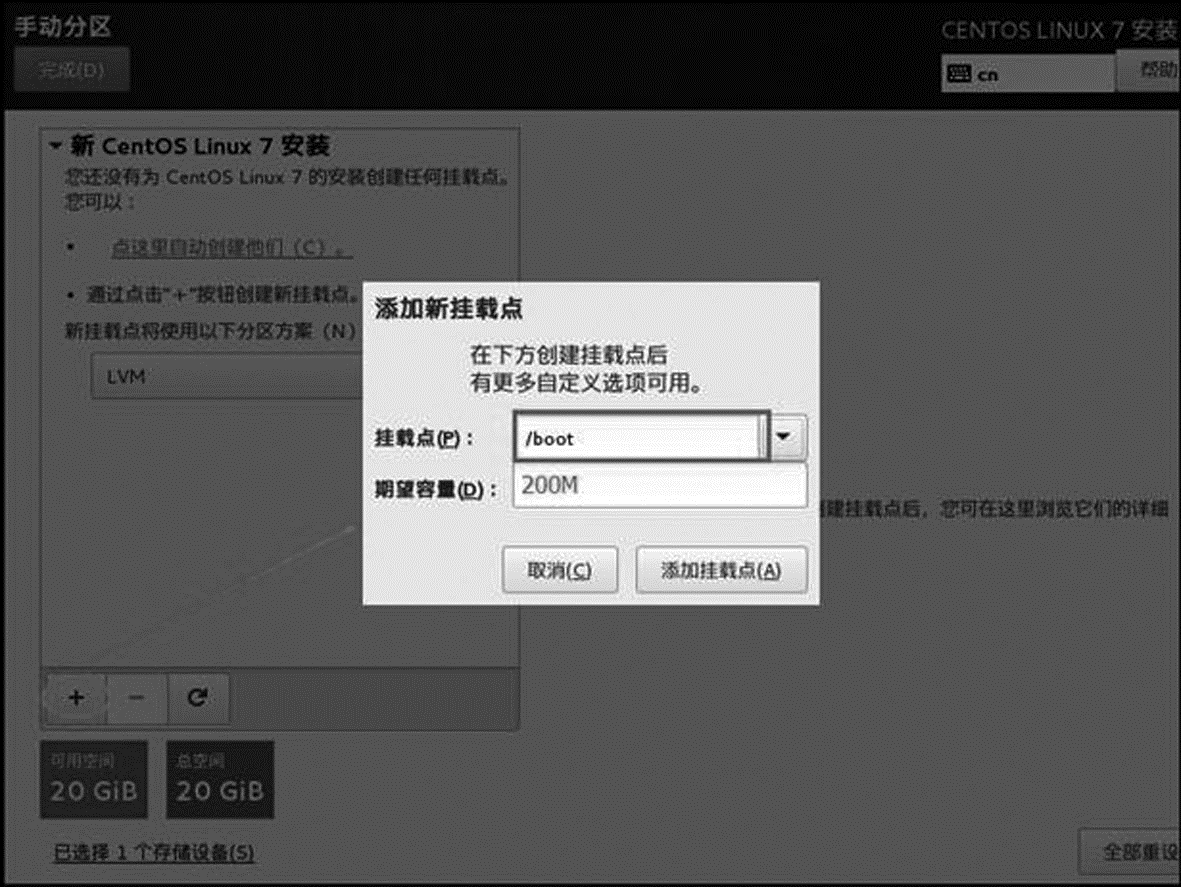
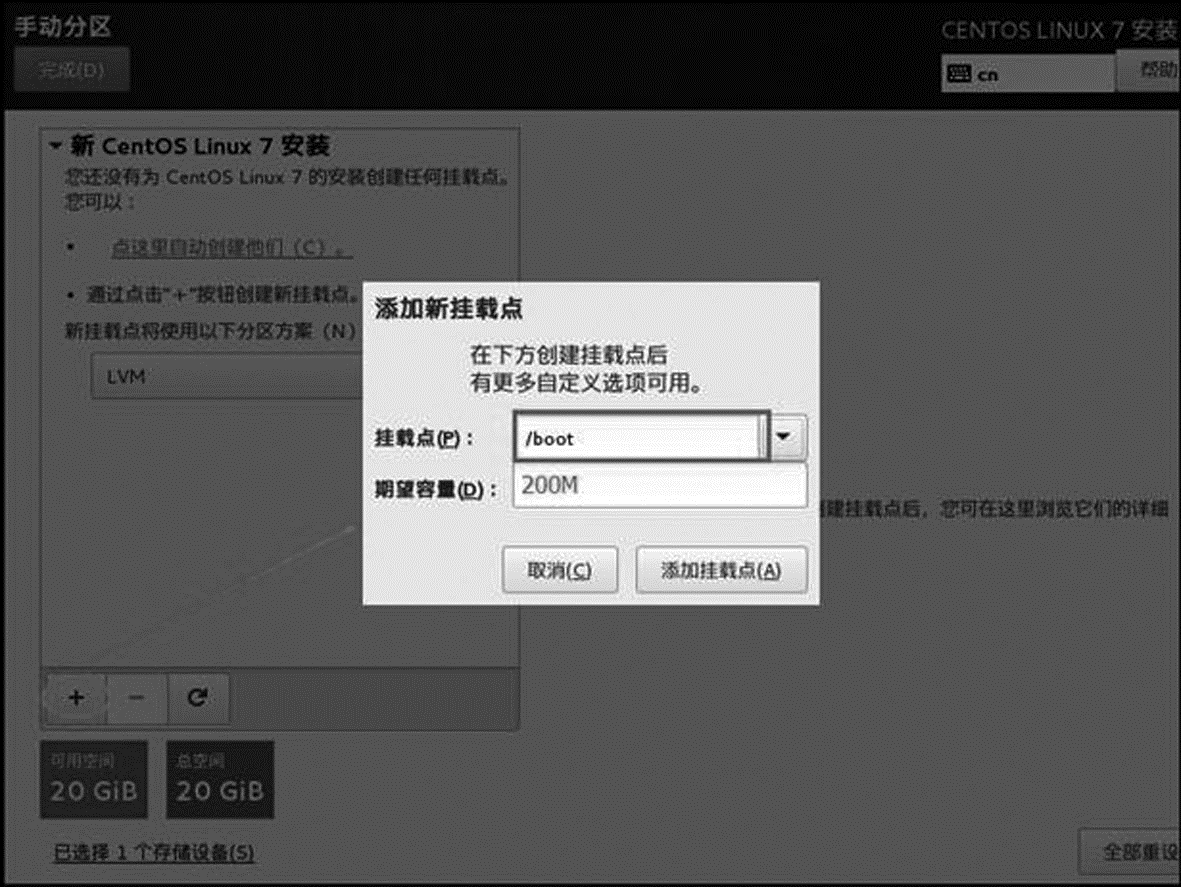
图 2-13 硬盘配置分区 3
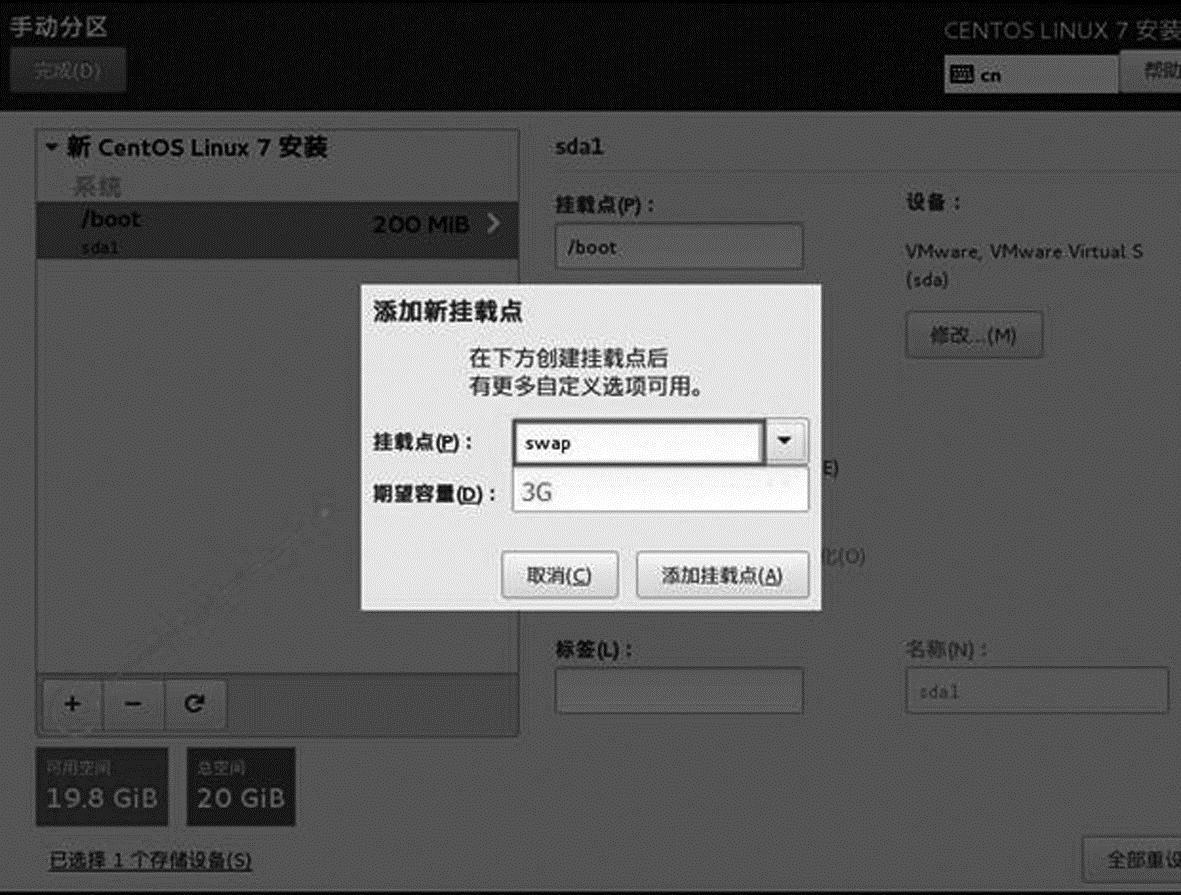
图 2-14 硬盘配置分区 4
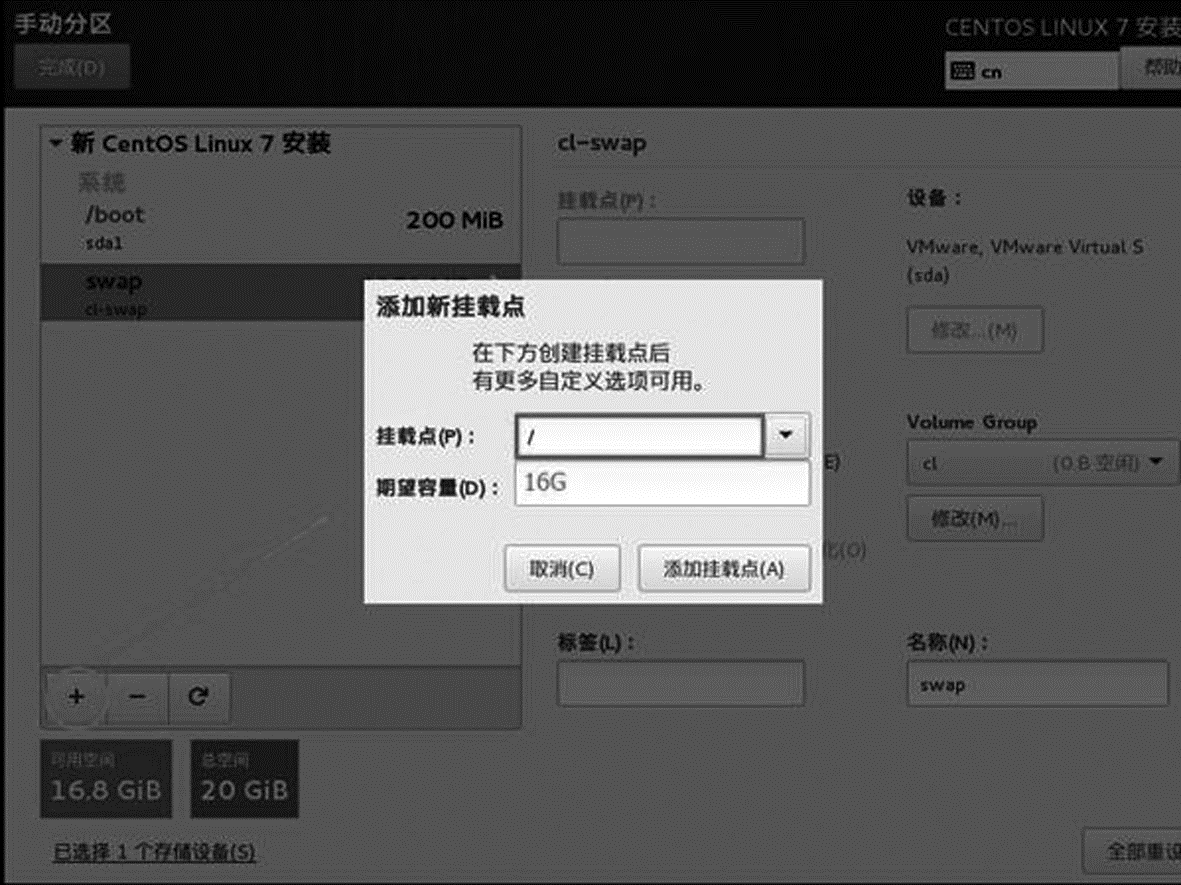
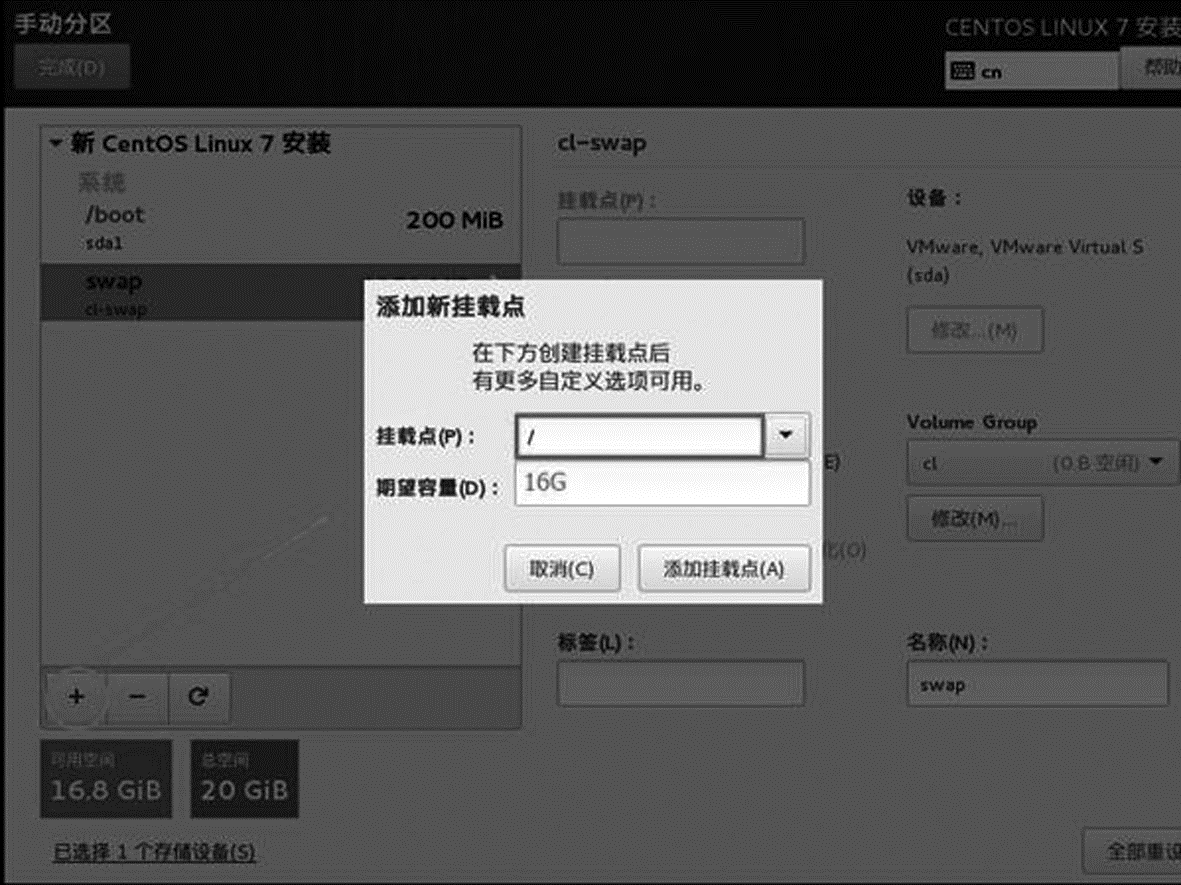
图 2-15 硬盘配置分区 5
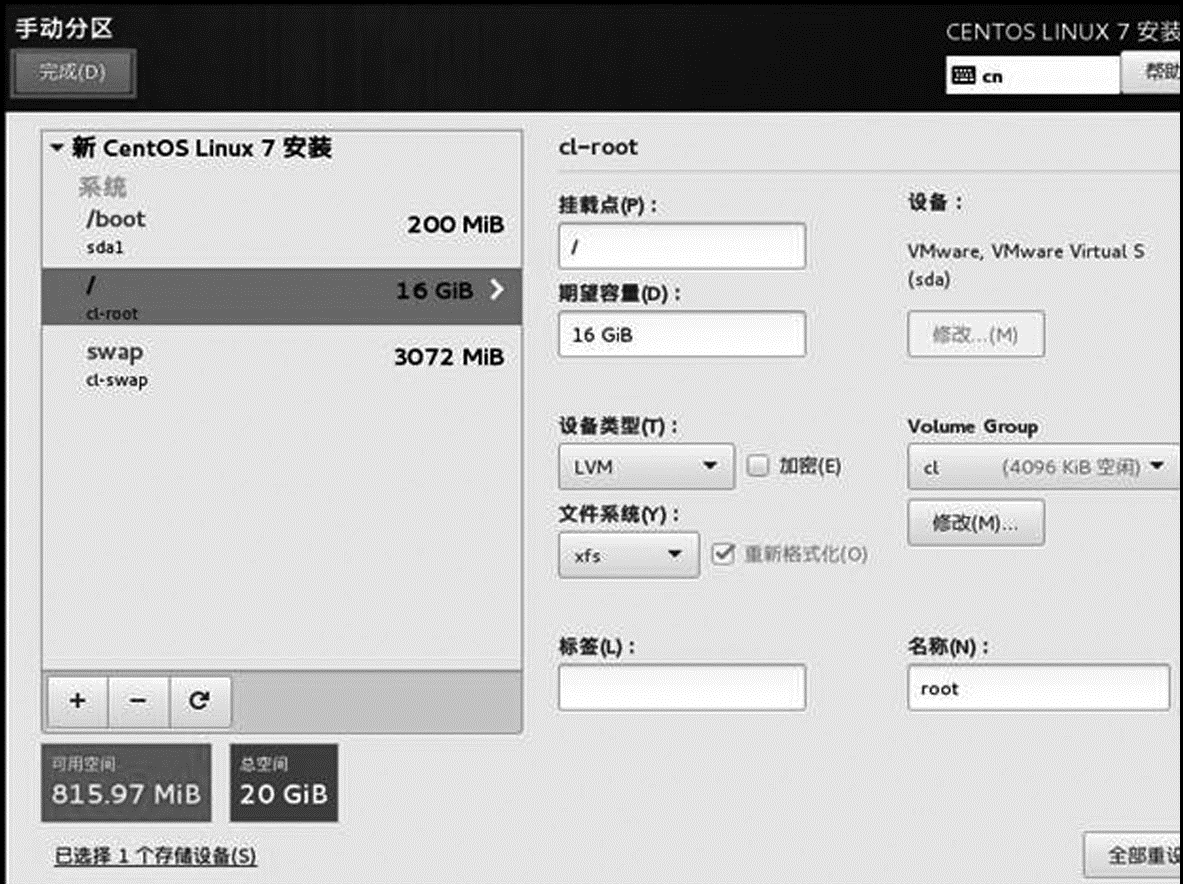
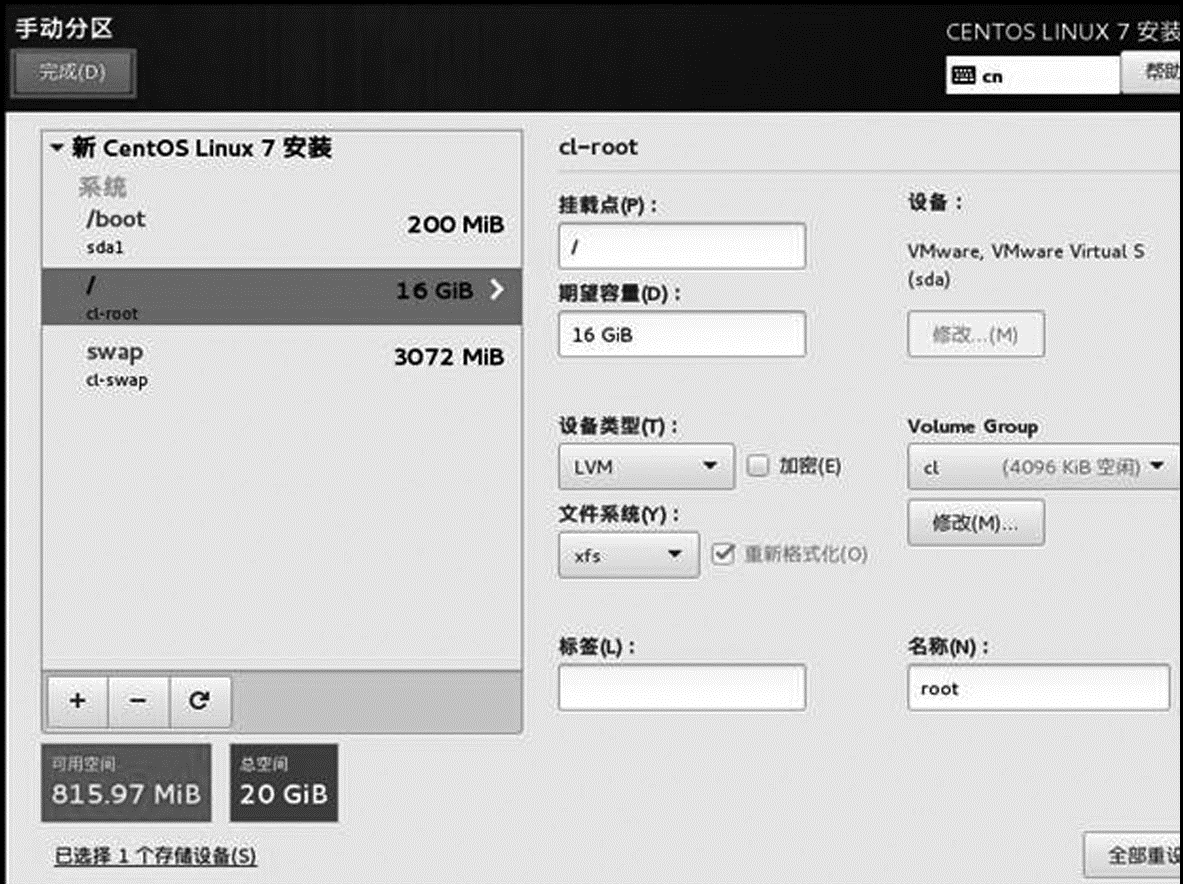
图 2-16 硬盘配置分区 6
配置完成后,开始安装操作系统,如图 2-17 所示。
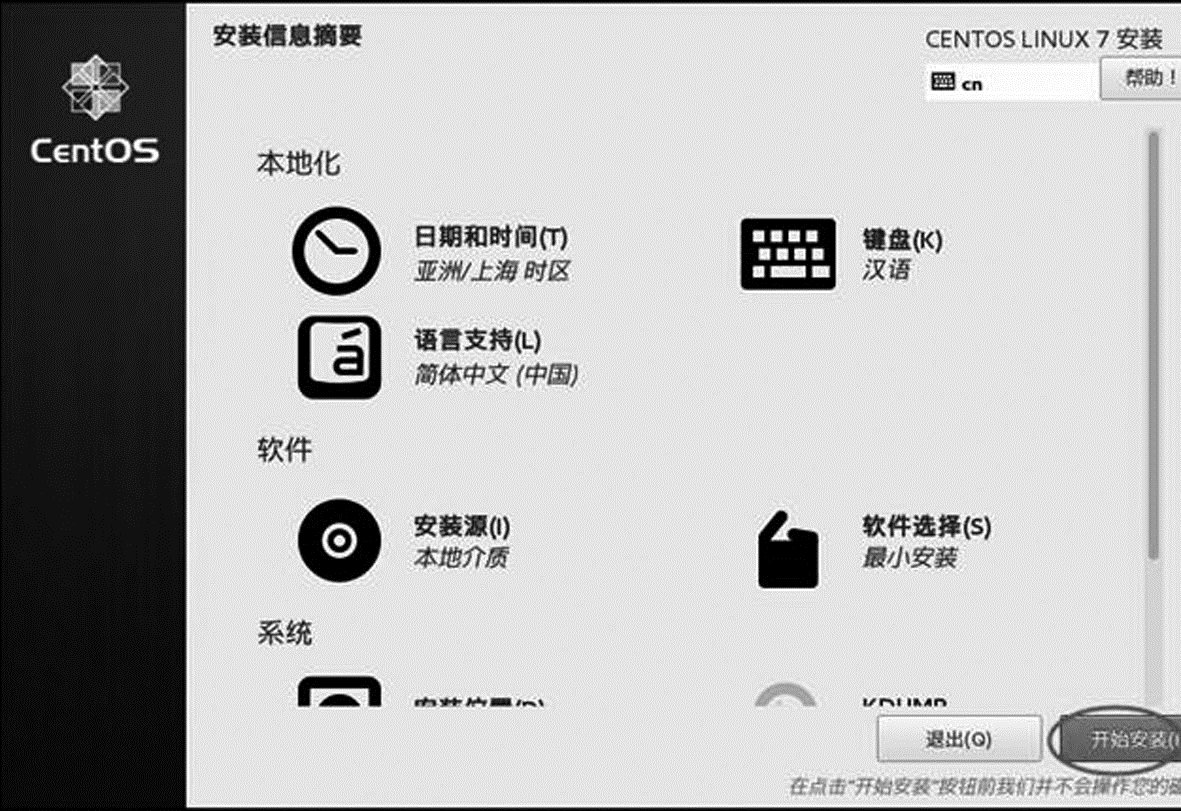
图 2-17 安装操作系统
进行 ROOT 密码的设置和用户的创建,如图 2-18 所示。
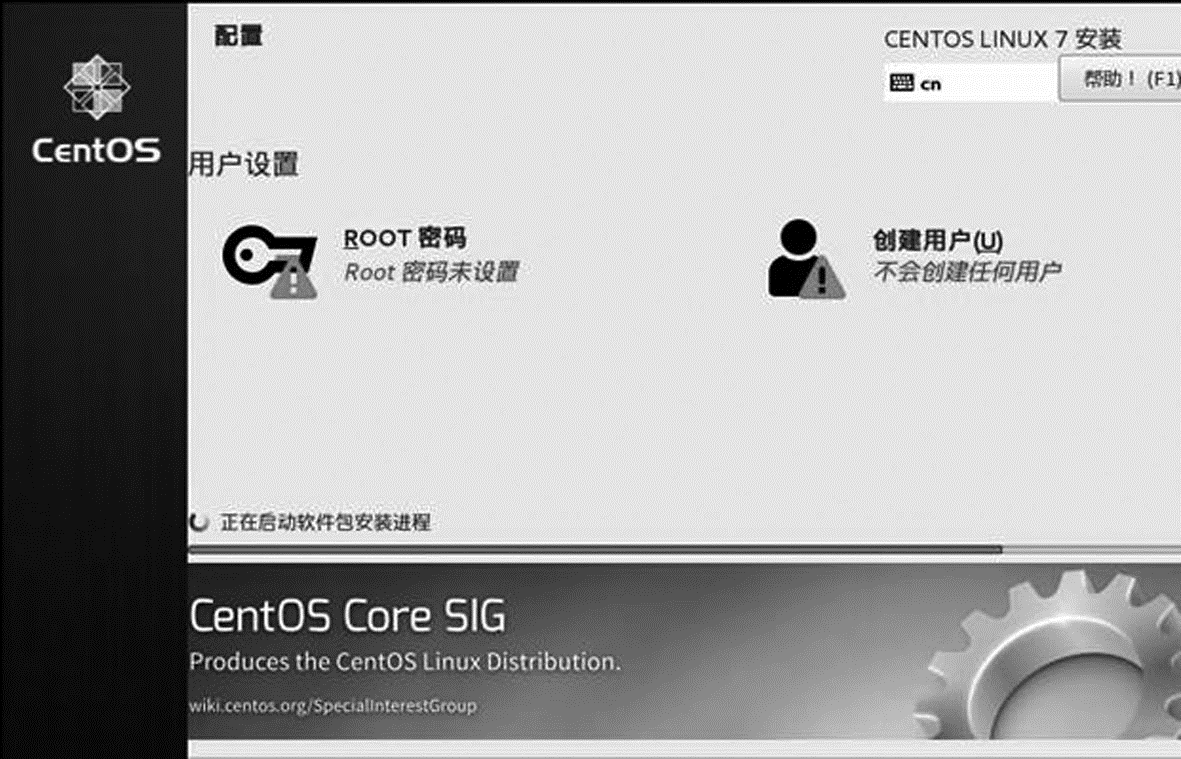
图 2-18 密码设置和用户创建
安装完成后,重启,如图 2-19 所示。
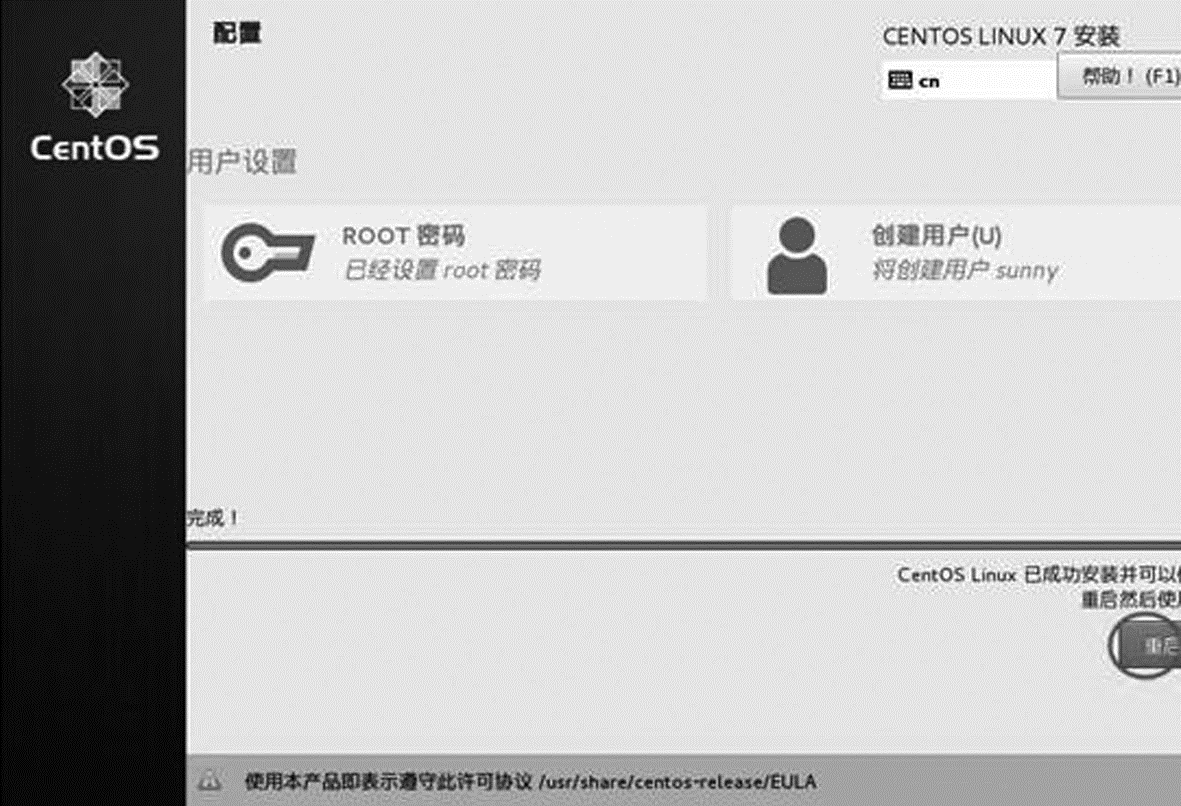
图 2-19 安装完成后重启
CentOS Linux 7操作系统安装完成,显示系统信息,输入用户名密码方可使用,如图2-20所示。
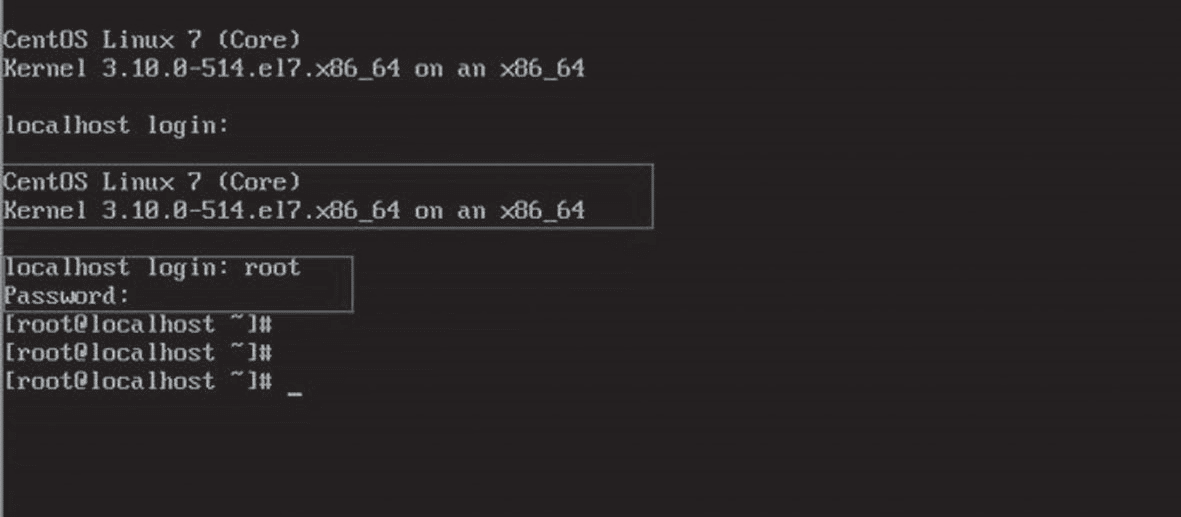
图 2-20 安装完成显示系统信息
唯众云虚拟实训平台助你快速掌握云计算关键技术
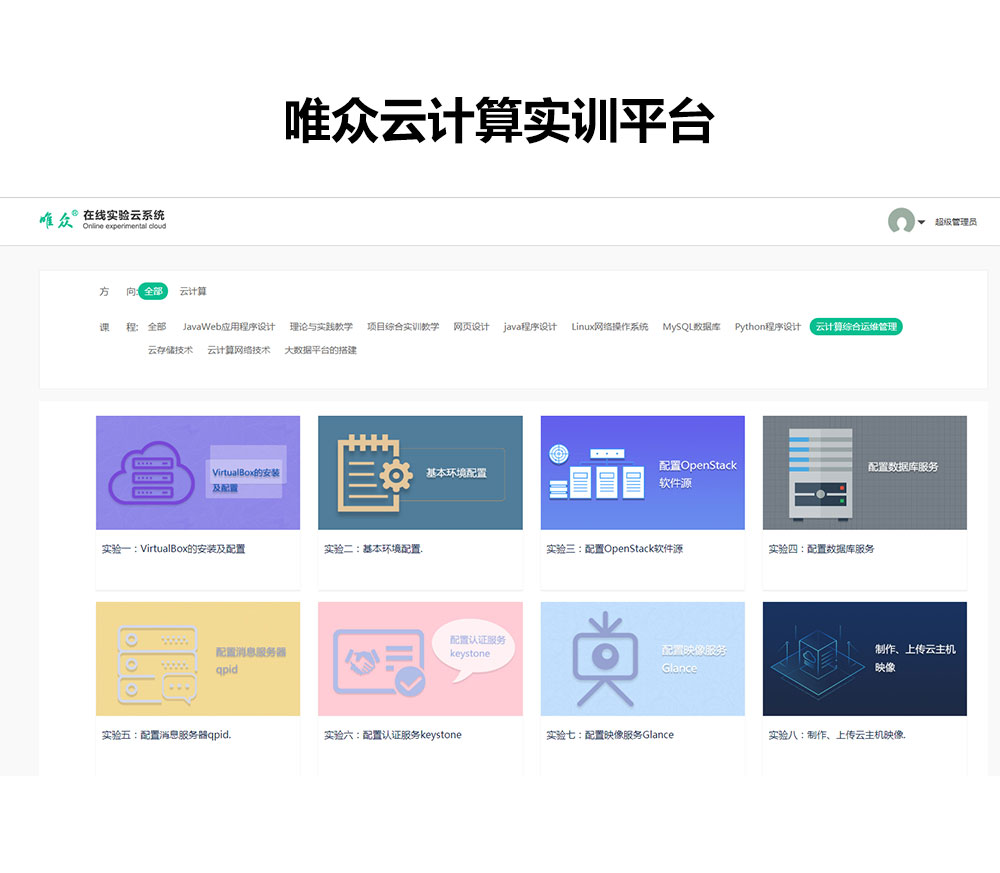
唯众云计算实训平台系统是针对IT类实验室现状开发的一套虚拟化网络创新教学实训平台,它采用B/S的软件架构,基于web浏览器访问,以少量硬件设备完成大量实训集群的构建,可提供大量学生进行IT类相关实训。每个学生的实训环境互相隔离、实训过程互不干扰。同一页面中既包含了各类实操环境,也包含了每个实验对应的实验文档,省去了在同页面间来回切换的麻烦,实验过程采用分布式设计,配合大数据分析模块,实时监控每个步骤的学习情况,方便学生高效的完成实训操作的同时,大幅节省了硬件成本和人力成本的投入。
特点
配置灵活
- 支持集群部署,支持集群内管理云主机,提供高可用特性,自动生成IP池,内置DHCP服务器,自动为云主机分配IP地址
- 支持自定义镜像上传,可满足多种格式镜像上传及管理功能
- 支持批量创建/删除多个云主机,支持云主机基本生命周期控制,
- 支持自定义云主机配置管理
操作简便
- 同一页面中既包含了各类实操环境,也包含了每个实验对应的实验文档,省去了在同页面间来 回切换的麻烦。
- 学生在实验过程中可以根据学习内容记录学习笔记,并查看他人笔记
- 学生在实验过程中可以将自己遇到的问题进行提问或回答其他同学的问题,老师或其他同学可对起问题进行回答
- 学生在实验结束后在线提交实验报告,并查看成绩以及评语