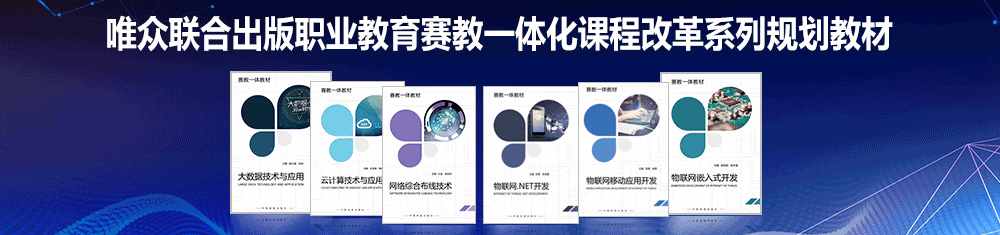大数据技术区||安装VMware Workstation
VMware虚拟机简介
虚拟机技术是虚拟化技术的一种。
最常用的虚拟化技术有操作系统中内存的虚拟化,实际运行时用户需要的内存空间可能远远大于物理机器的内存大小,利用内存的虚拟化技术,用户可以将一部分硬盘虚拟化为内存,而这对用户是透明的。
虚拟机技术最早由IBM于上世纪六七十年代提出,被定义为硬件设备的软件模拟实现,通常的使用模式是分时共享昂贵的大型机。虚拟机监视器(Virtual Machine Monitor,VMM)是虚拟机技术的核心,它是一层位于操作系统和计算机硬件之间的代码,用来将硬件平台分割成多个虚拟机。VMM运行在特权模式下,主要作用是隔离并且管理上层运行的多个虚拟机,仲裁它们对底层硬件的访问,并为每个客户操作系统虚拟一套独立于实际硬件的虚拟硬件环境(包括处理器、内存、I/O设备等)。VMM采用某种调度算法(如时间片轮转调度算法)在各个虚拟机之间共享CPU。
目前比较常用的虚拟机软件有Vmware和另外一种开源的、轻量级的、性能优异的跨平台虚拟机管理软件VirtualBox。
VMware Workstation是一款功能强大的桌面虚拟计算机软件,它通过软件模拟具有完整硬件系统功能的、运行在一个完全隔离环境中的完整计算机系统。
安装VMware Workstation软件后,VMware虚拟机只是运行在物理计算机上的一个应用程序,但通过该VM ware虚拟机,可以在这台物理计算机上模拟出一台或多台虚拟的计算机,每台虚拟机就像一台真正的计算机那样进行工作,如可以安装操作系统、安装应用程序、访问网络资源等等。
VMware的主要特点如下:
(1)可以在同一台机器上同时运行多个操作系统,进行开发、测试、部署新的应用程序。
(2)本机系统可以与虚拟机系统进行网络通信。
(3)可以随时修改虚拟机系统的硬件环境。
VMware的官方网站网址为:https://www.vmware.com/cn.html,可以到官方网站下载试用版软件。
安装VMware虚拟机
安装VMware Workstation 14虚拟机的过程如下。
1.打开目录H:\software\VM,双击“VMware-workstation-full-14.1.0-7370693.exe”, 开始安装VMware workstation 14,如图3-1所示。

图3-1 VMware workstation 14的启动界面
2.安装软件检测和解压以后,出现如图3-2所示界面,点击“下一步”。
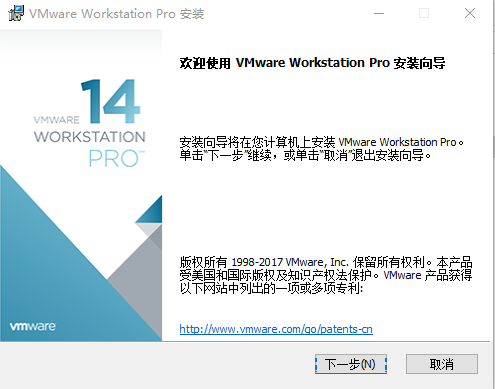
图3-2 VMware workstation Pro安装向导
在如图3-3所示“最终用户许可协议”界面中选择“我接受许可协议中的条款”选项,点击“下一步”。
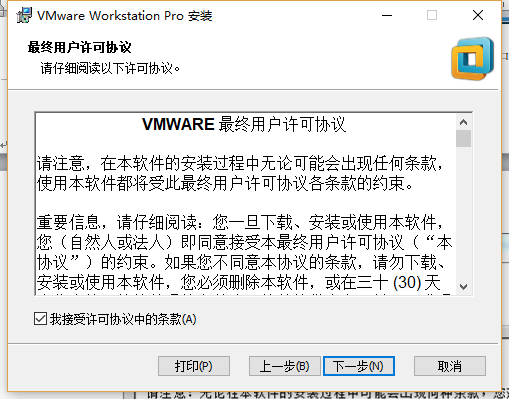
图3-3 “最终用户许可协议”界面
3.在如图3-4所示的界面中,选择软件安装位置,此处可以点击“更改”按钮更改软件的安装路径。勾选“增强型键盘驱动程序”选项,并点击“下一步”。
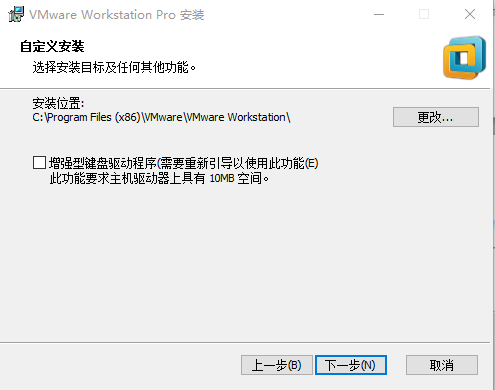
图3-4 “自定义安装”界面
4.在如图3-5所示的界面中,配置“用户体验设置”,此处不勾选两个复选框。点击“下一步”。
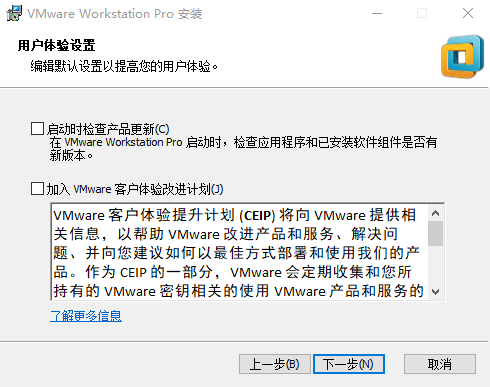
图3-5 “用户体验设置”界面
5.在如图3-6所示的“快捷方式”界面中,选择快捷方式的创建位置,此处勾选两个复选框,并点击“下一步”。
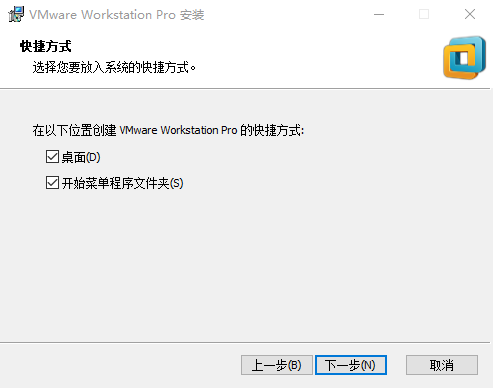
图3-6 “快捷方式”界面
6. 在如图3-7所示的界面中,确认好之前的配置以后,点击“安装”按钮,开始安装软件。
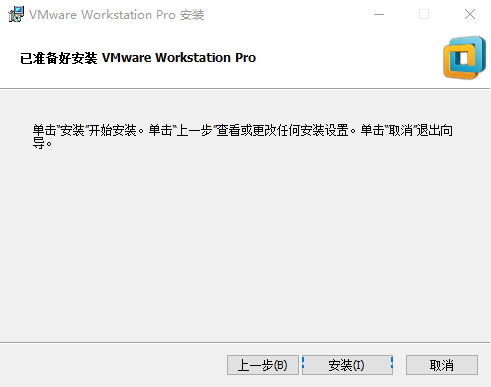
图3-7 “已准备好安装VMware workstation Pro”界面
7.如果出现如图3-8所示的界面,说明BIOS中没有打开VT-x功能,此时就不能用VT-x进行加速。这时需要按照1.4中介绍的操作步骤修改BIOS中Intel Virtual Technology项的值为Enabled。
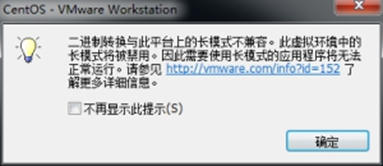
图3-8 没有打开VT-x功能的提示界面
8.安装过程如图3-9所示。
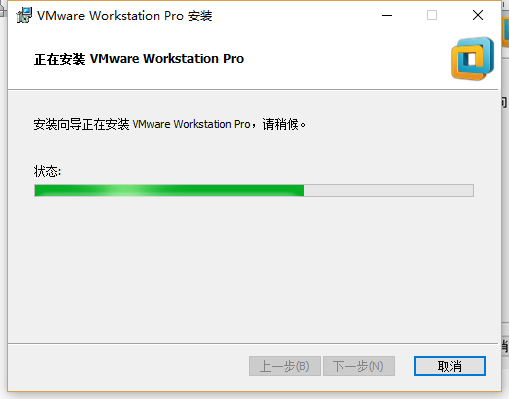
图3-9 “正在安装VMware workstation Pro”界面
9.在如图3-10所示的界面中,点击“许可证”按钮可以打开“输入许可证密钥”界面,如图3-11所示。
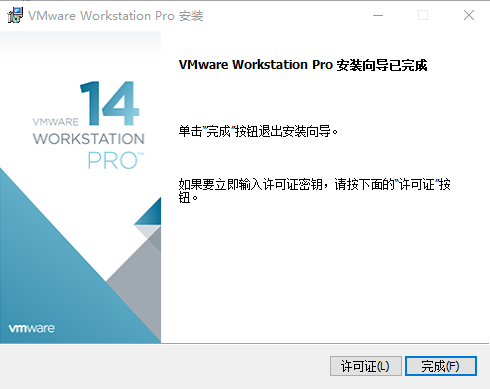
图3-10 “VMware workstation Pro安装向导已完成”界面
输入产品许可证秘钥,点击“输入”按钮,得到如图3-12所示窗口。点击“完成”,则VMware安装成功。
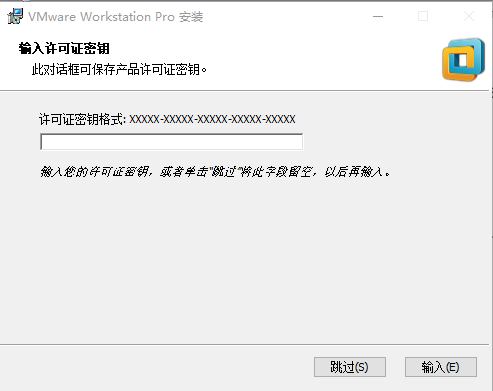
图3-11 “输入许可证密钥”界面
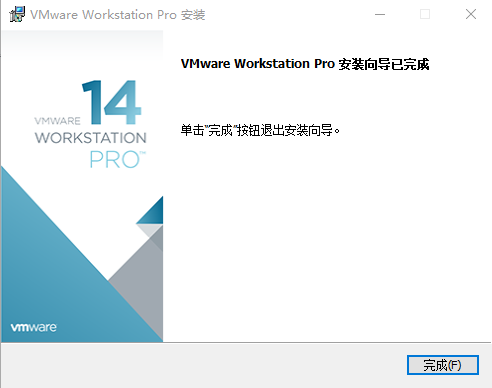
图3-12 VMware workstation Pro安装已完成的界面
10.点击桌面VMware Workstation Pro图标,打开 VMware Workstation 14,得到如图3-13所示界面。
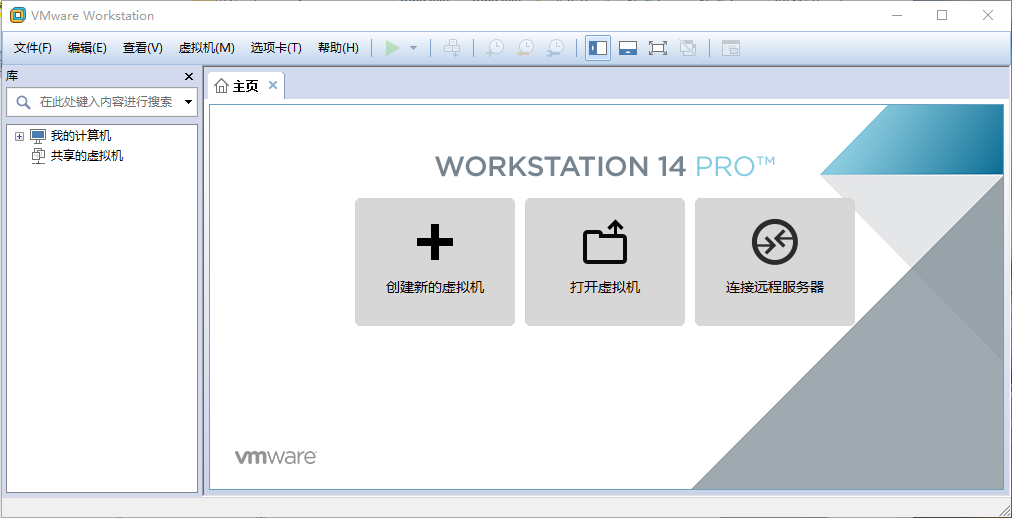
图3-13 VMware Workstation 14的工作界面
唯众大数据实训平台助你快速掌握大数据关键技术点
大数据实训平台简介
唯众大数据实训平台系统是针对IT类实验室现状开发的一套虚拟化网络创新教学实训平台,它采用B/S的软件架构,基于web浏览器访问,以少量硬件设备完成大量实训集群的构建,可提供大量学生进行IT类相关实训。每个学生的实训环境互相隔离、实训过程互不干扰。同一页面中既包含了各类实操环境,也包含了每个实验对应的实验文档,省去了在同页面间来回切换的麻烦,实验过程采用分布式设计,配合大数据分析模块,实时监控每个步骤的学习情况,方便学生高效的完成实训操作的同时,大幅节省了硬件成本和人力成本的投入。
大数据实训平台特点
配置灵活- 支持集群部署,支持集群内管理云主机,提供高可用特性,自动生成IP池,内置DHCP服务器,自动为云主机分配IP地址
- 支持自定义镜像上传,可满足多种格式镜像上传及管理功能
- 支持批量创建/删除多个云主机,支持云主机基本生命周期控制,
- 支持自定义云主机配置管理
操作简便
- 同一页面中既包含了各类实操环境,也包含了每个实验对应的实验文档,省去了在同页面间来 回切换的麻烦。
- 学生在实验过程中可以根据学习内容记录学习笔记,并查看他人笔记
- 学生在实验过程中可以将自己遇到的问题进行提问或回答其他同学的问题,老师或其他同学可对起问题进行回答
- 学生在实验结束后在线提交实验报告,并查看成绩以及评语
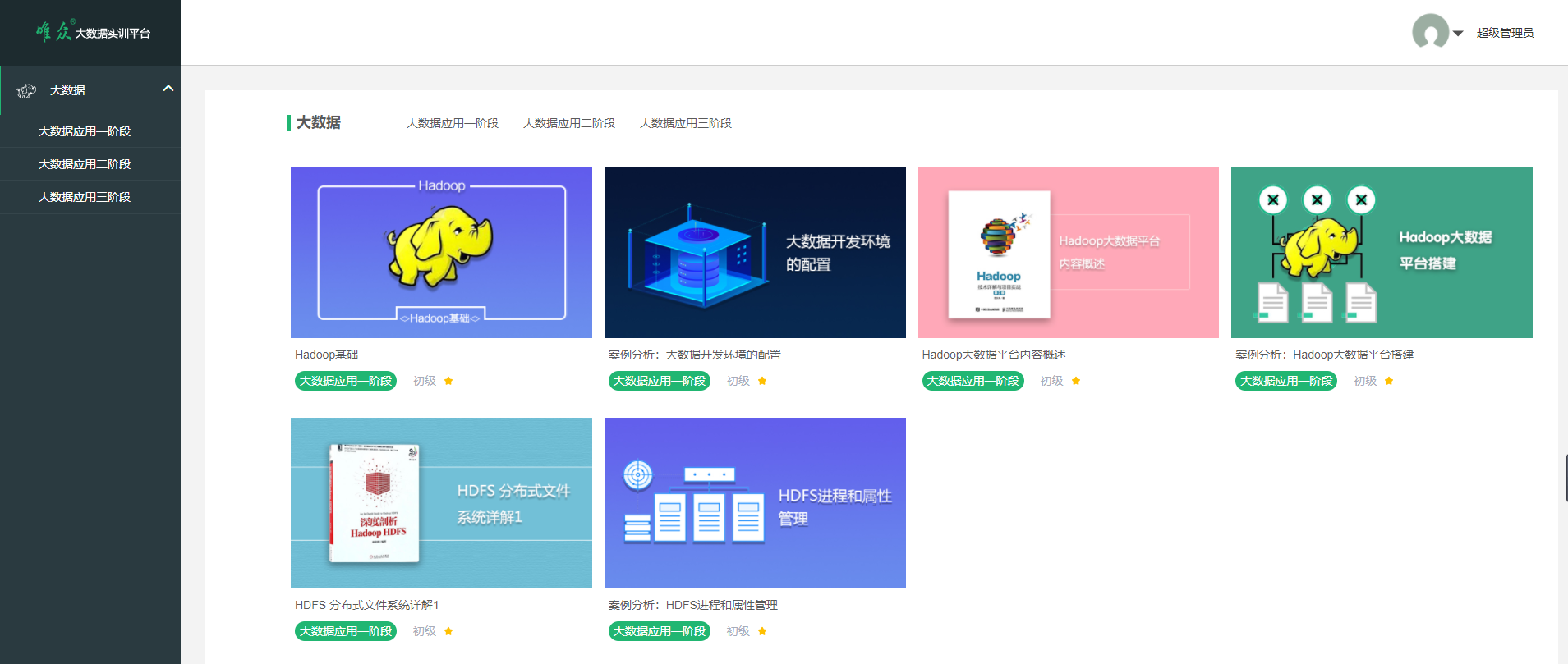
大数据实训资源
大数据之Linux基础
大数据之Python基础
大数据之MySQL基础
大数据之Java程序设计
大数据之jQuery数据处理
大数据之可视化
大数据之JavaWeb应用程序设计
大数据之JavaWeb图书管理系统项目
大数据之JavaWeb试题库管理系统项目
大数据之环境搭建
Hadoop离线大数据网站点击流日志分析
Hadoop离线大数据学情分析系统开发
Spark Streming医疗实时审核系统开发
Spark用户人群画像系统开发