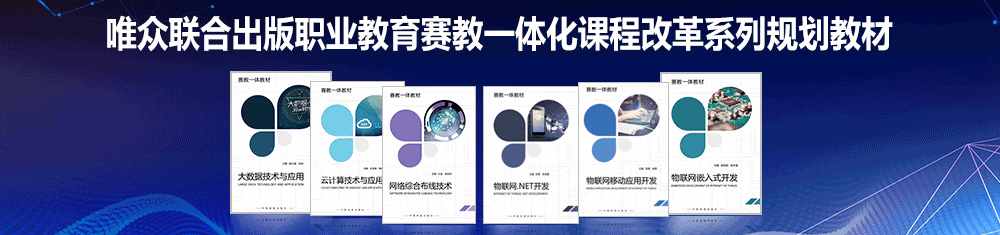物联网技术区||Keil C51软件新建一个STC 51单片机的工程
使用STC15W4K54S4作为目标芯片,利用搭建好的Keil C51软件新建一个STC 51单片机的工程,完成程序的编译调试工作。
知识引入
关键代码分析
此处给出按键点灯的完整源代码,作为工程文件创建的源文件内容,关于程序中涉及到的相关知识会在后面的项目中详细讲解。
//-------------------------------------按键点灯程序设计代码--------------------------------------------------
#include "reg51.h"
//单片机的头文件,keil安装库中默认自带,后面会使用stc15.h的头文件
sfr P2M1 = 0x95; //特殊功能器定义
sfr P2M0 = 0x96;
sfr P4 = 0xC0; //1111,1111 端口4
sbit P22 = P2^2; //特殊功能位,IO口定义,对应LED2
sbit P23 = P2^3; //对应LED3
sbit P46 = P4^6;
//软件延时函数
void delay(unsigned int i)
{ unsigned int j,k;
for(k=0;k<i;k++)
{ for(j=0;j<500;j++);
}
}
void main()
{
int a;
if(P46==0)
{
delay(100);
if(P46==0)
{
a++;
}
}
if(a%2==1)
{
P22=1;
P23=1;
}
else
{
P23=0;
P22=0;
}
}
本段代码将在任务实现小节中用到。
任务实现
- 新建工程
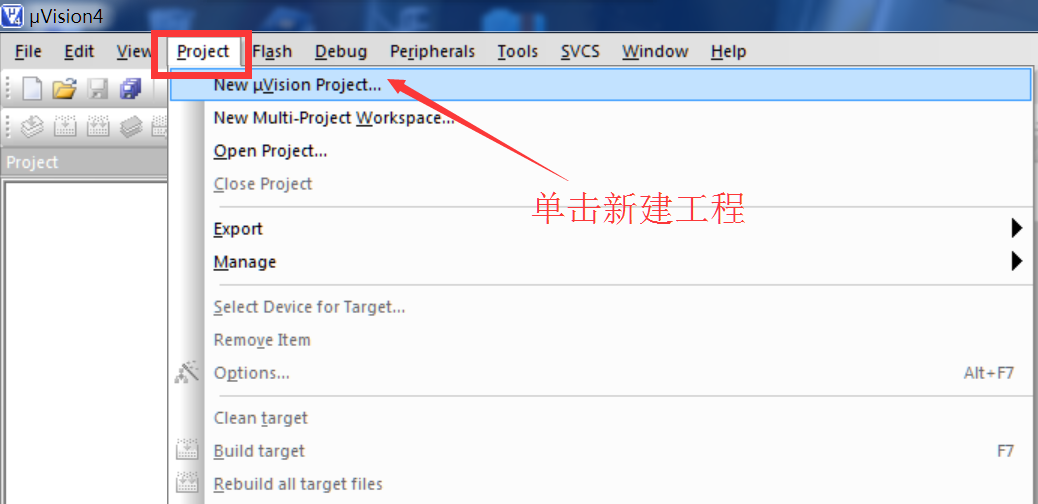
图2-11 新建工程界面图
(2)在弹出的“Create New Project”对话框中,选择一个工程路径,并在此路径下新建一个工程目录,将新工程保存在此目录中,如图2-12所示。
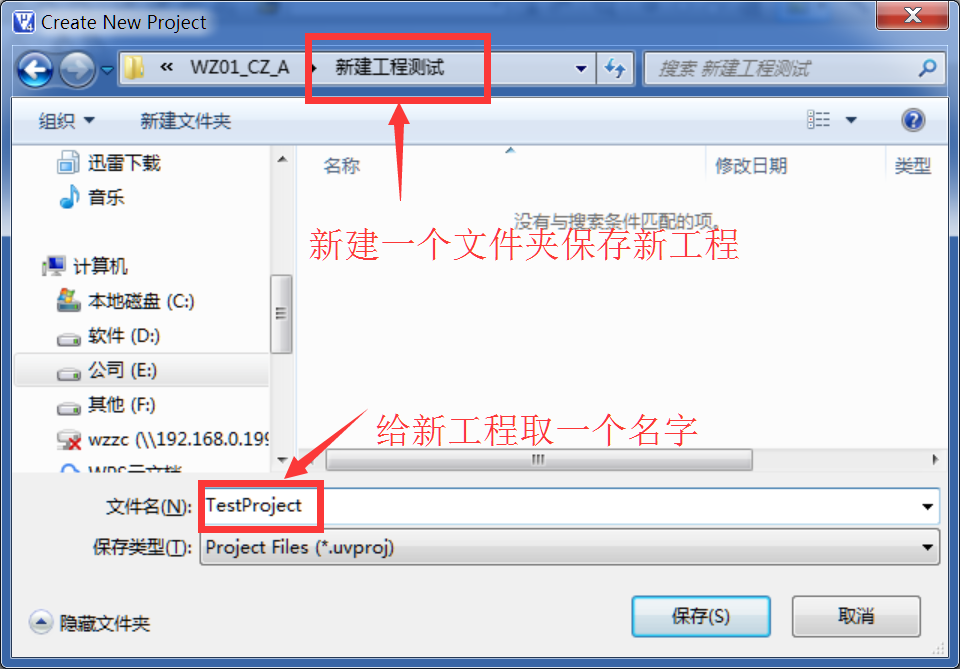
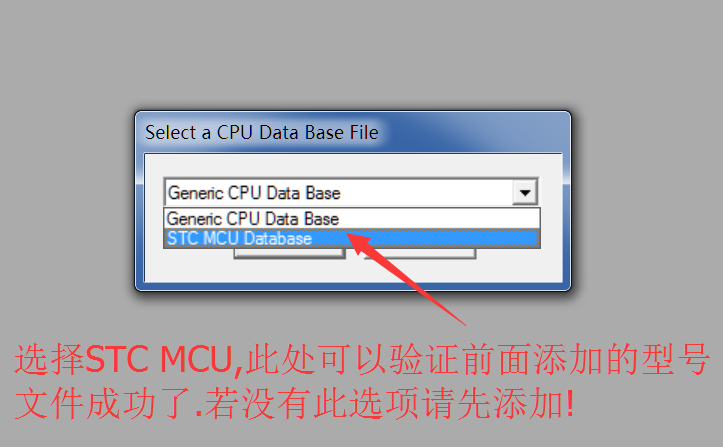
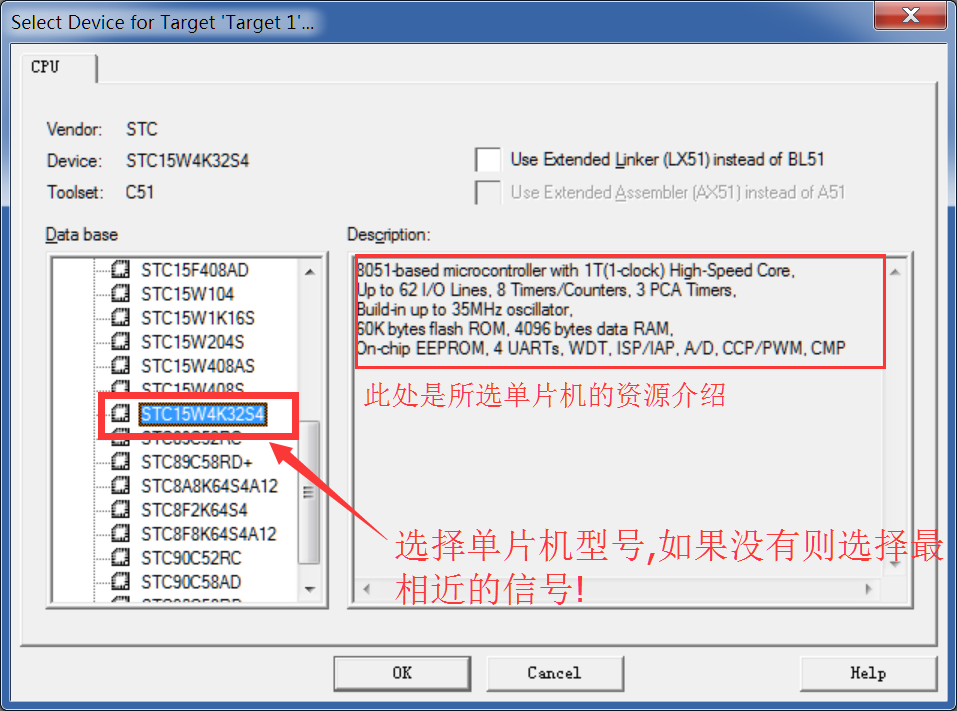
此时,完成了STC15W4K56S4单片机的工程创建,用户可以根据需要填入自己的源文件,即可下载烧录到单片机中实现相应的功能。
- 新建源文件
(1)单击“ file->new...”菜单项,在编辑区出现空白区域,点击快捷工具栏中“保存”图标,弹出文件保存对话框,如图2-15所示。
(2)在“文件名(N):”文本框内写入保存文件的名称,注意扩展文件名为“.c”,文中示例保存文件名为“text5.c”。
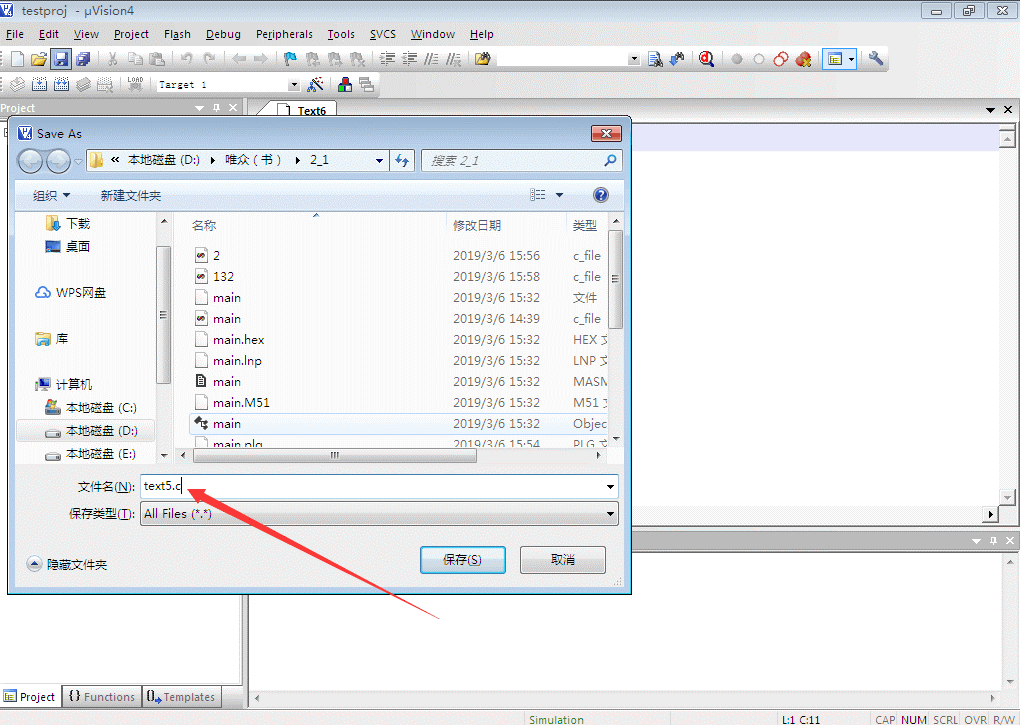
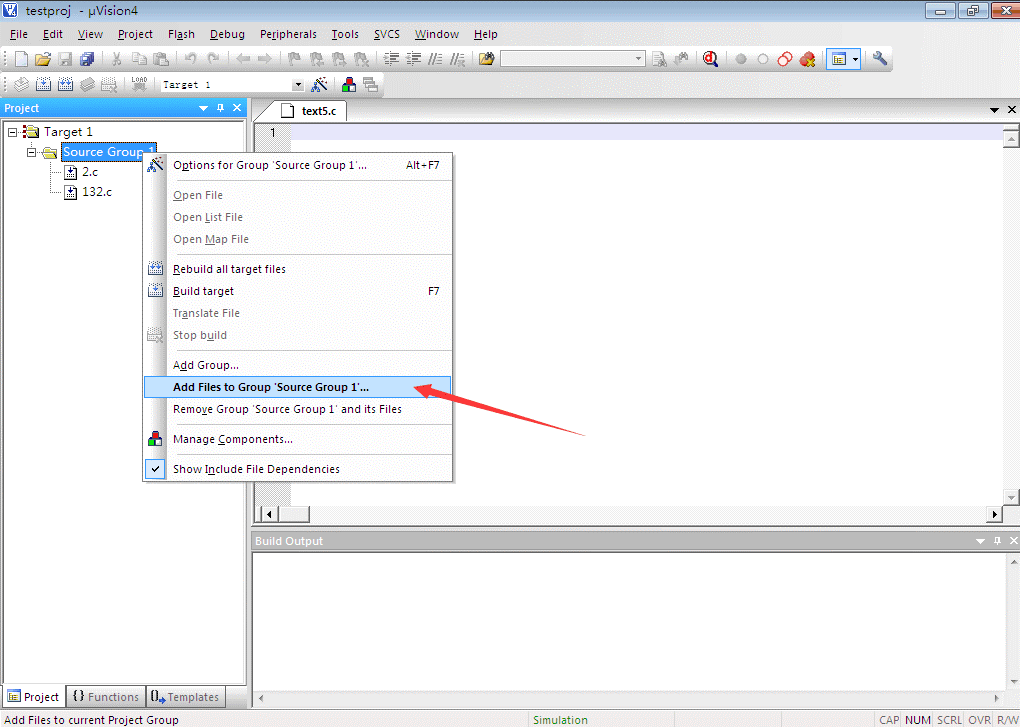
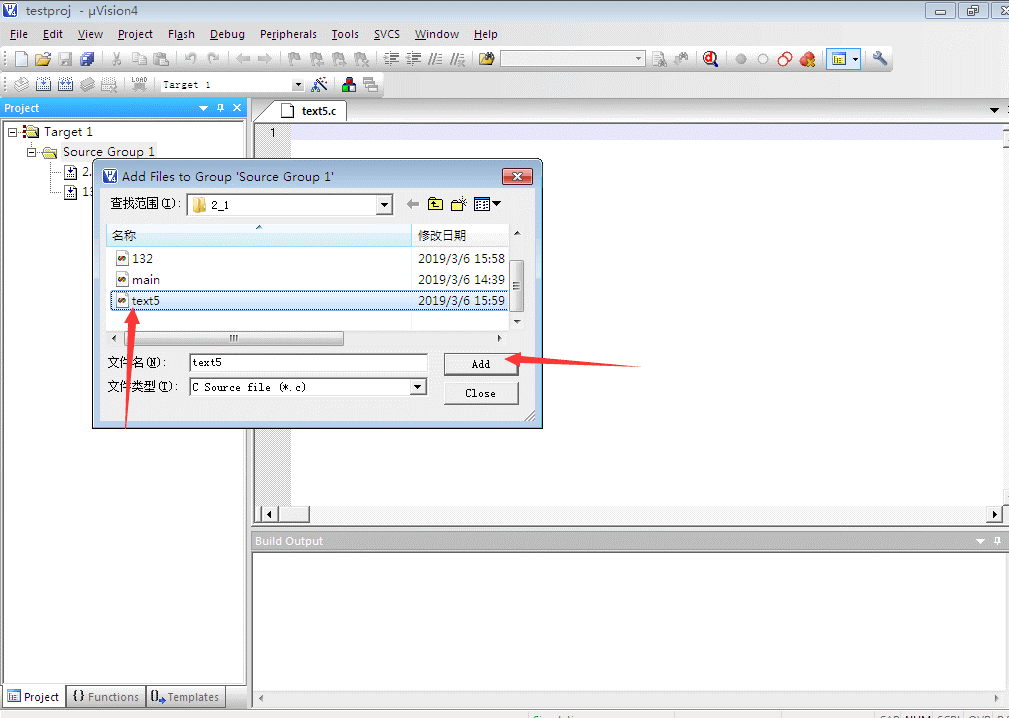
- 调试编译文件
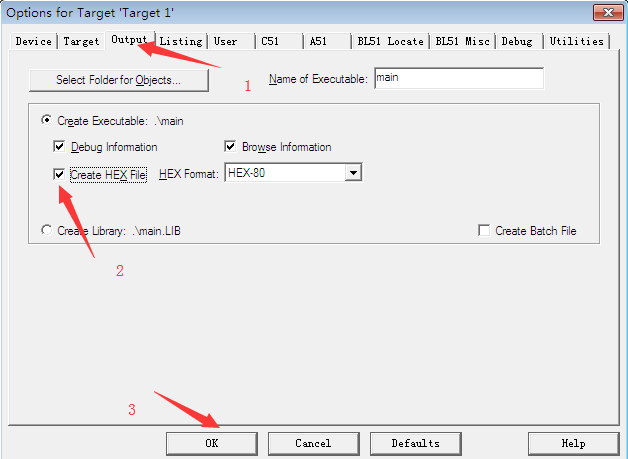
源程序编辑完成保存后,单击菜单栏中“Project->Rebuild all target1 files”菜单项,进行程序的编译。如图2-19所示。
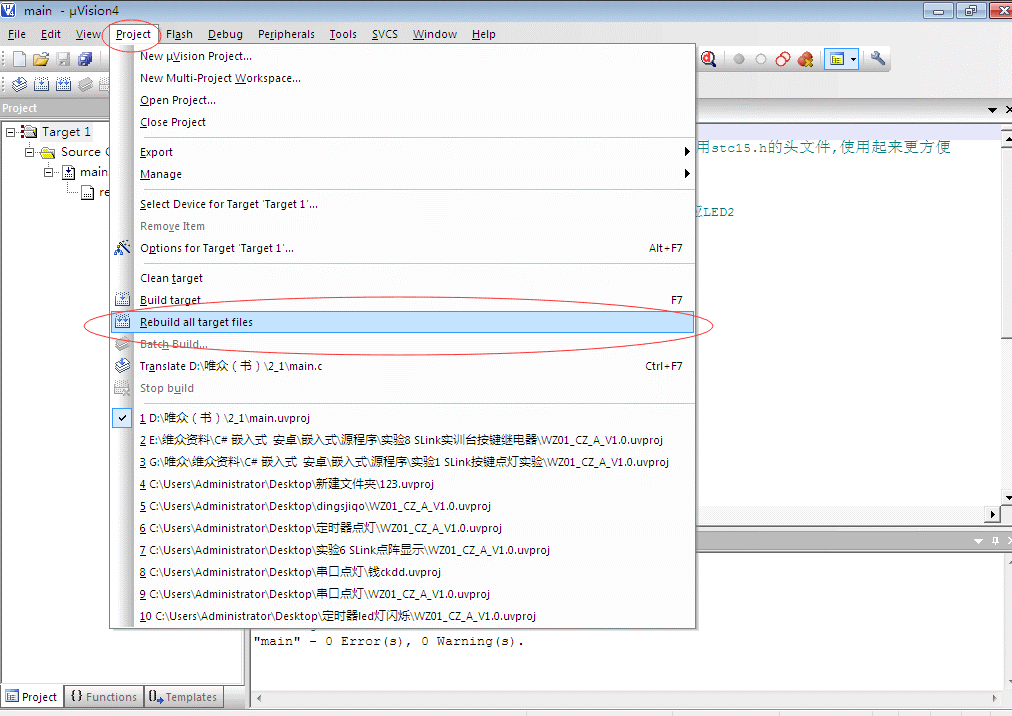


改正后,当错误信息为0时,表示程序正确,编译成功。如图2-22红色椭圆区域所示。
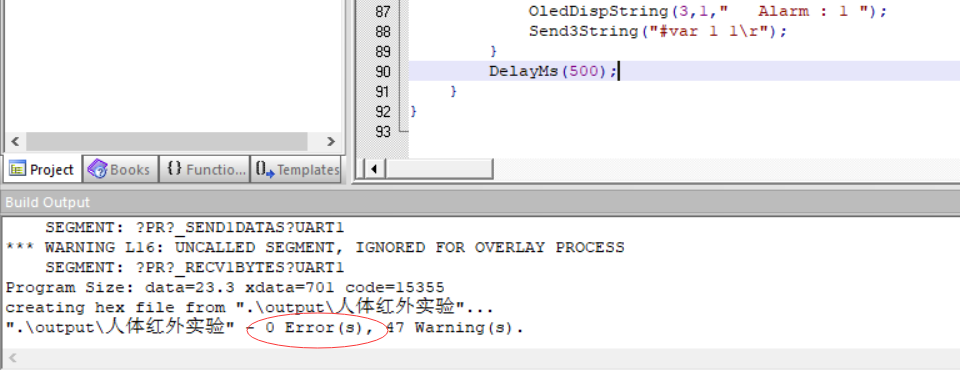
本任务介绍了Keil C51软件中新建一个工程文件及其编译调试的方法,在学习过程中应掌握单片机开发环境的常见操作、选项设置,值得注意的问题是,第一在新建工程的单片机型号的选择不容错误,第二在编译文件之前,一定要按照教材内容保证相关设置参数正确。